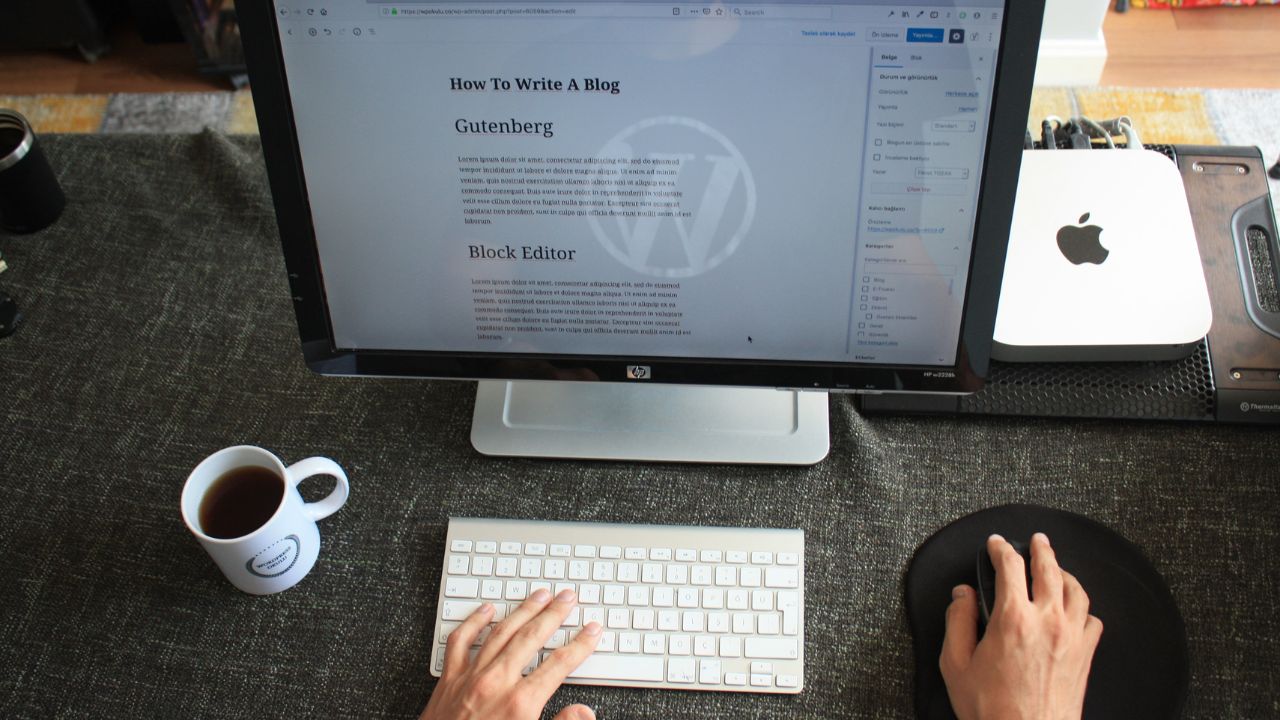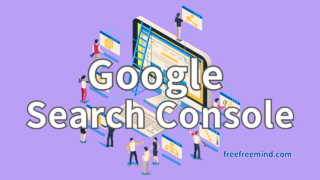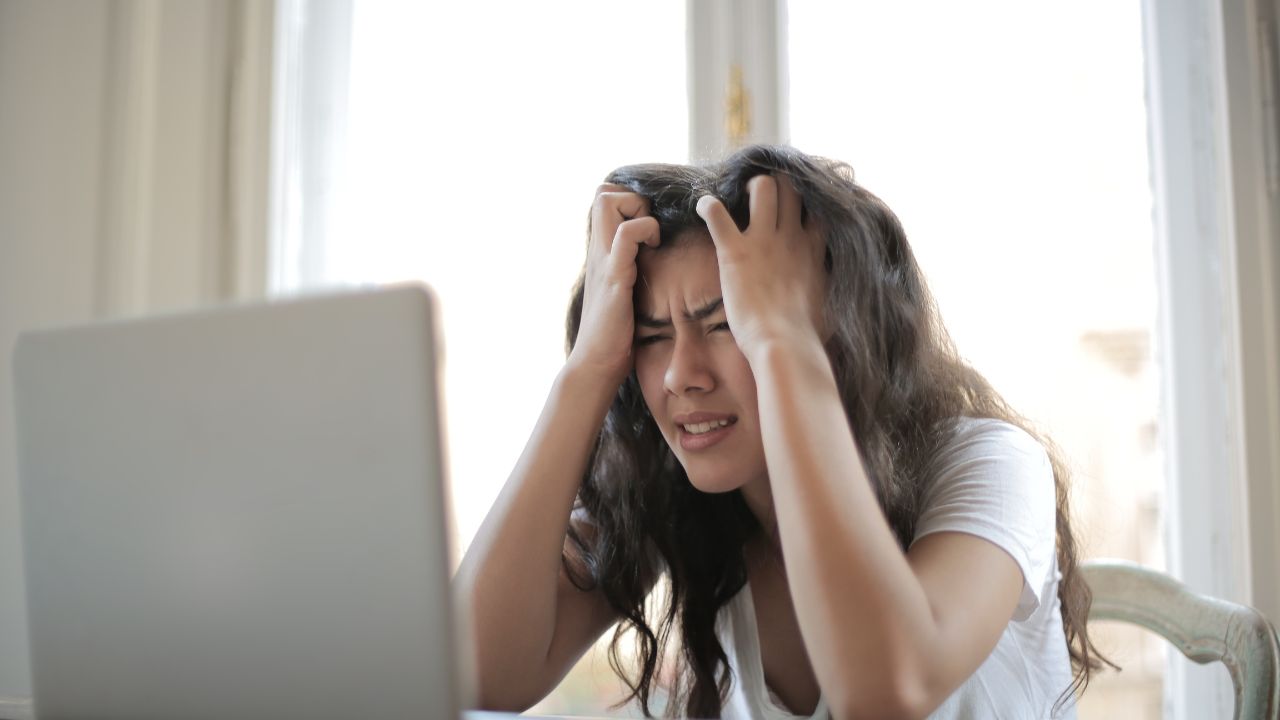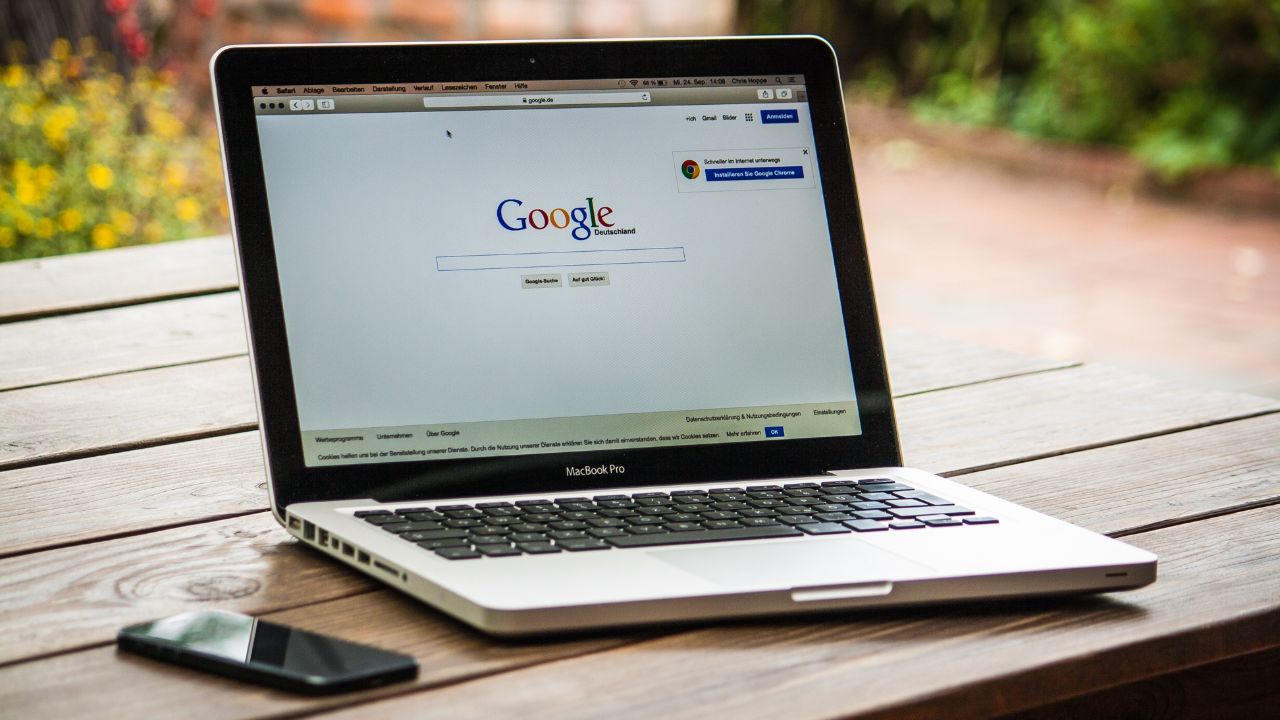エックスサーバー最大20%円割引!
当ブログ「ふりふりまいんど」のお友達紹介リンクから申し込むと最大20%円割引!
最大20%割引はこちらから▶
この記事でWordPressをインストールした後、まずやっておくべきWordPressの初期設定について分かりやすく説明しています。
SEOにも関わる作業なので理解しておきましょう。
Googleのマット・カッツ氏の発言で「WordPressはSEO対策のうち80〜90%を網羅している」とあるようにWordPressでブログを運営することは基本的なSEO対策はなされているということになります。
しかし初期設定をしておかないと、後から膨大な修正の手間が発生したりSEO評価がなくなってしまうなんてことにもなりかねません。
SEO対策としても重要に要素もあるので一つずつチェックしていきましょう。
WordPressインストール後、まず最初にやるべきこと【11項目】
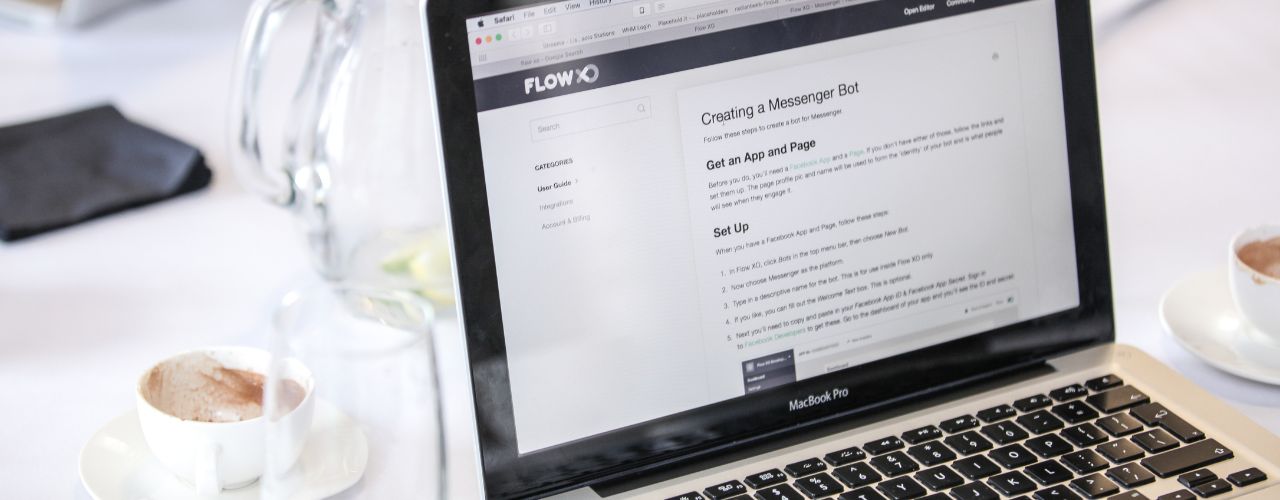
WordPressの「設定」メニューの中には文字通り、WordPress全体に関わる設定項目があります。
どのような項目があるのか見るだけでも、WordPressでできることの参考になるので一通り目を通しておくことをお勧めします。
1)一般設定
WordPress初期設定「一般設定」
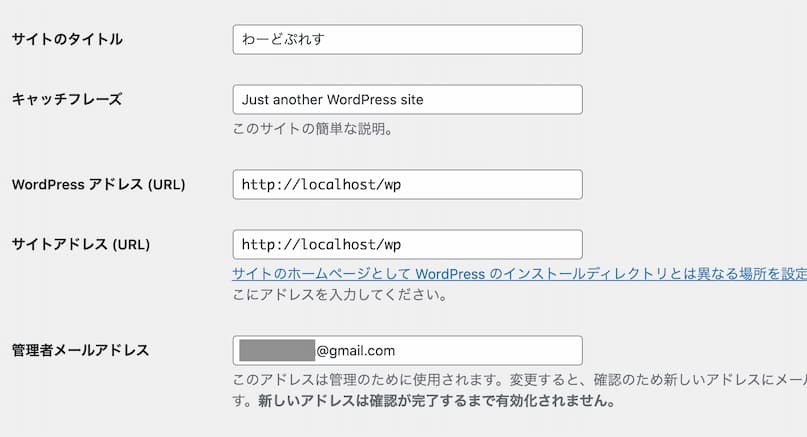
「一般設定」は、WordPressの最も基本となる設定項目です。
ここで確認しておくべき項目は以下の3つです。
- ブログ名(サイトタイトル)とキャッチフレーズ
- WordPressのURLの確認
- 管理者メールアドレス
ブログ名は、WordPressをインストールしたときに設定したものが反映されていると思います。
キャッチフレーズは、利用するテーマにもよりますがサイトタイトル横やタイトル下に表示される、ブログの簡単なコピーです。
「Just another WordPress site」を削除して自分のブログの説明を入力します。
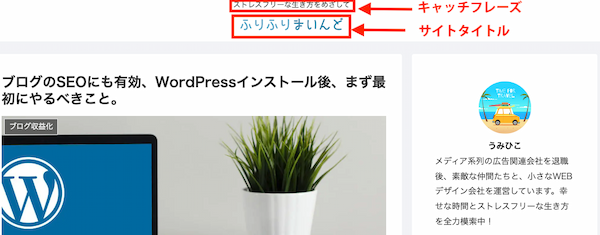
ちなみに当サイトではサイトタイトルが「ふりふりまいんど」、キャッチフレーズが「ストレスフリーな生き方を目指して」です。
WordPressアドレスとサイトアドレス
- WordPressアドレス(URL)→ WordPressがインストールされた場所
- サイトアドレス(URL)→ WordPressサイトの URL
この二つは同じ場合が多いですが、異なる場合もあります。間違えるとサイトが表示されなくなる場合があるので注意してください。
またサイトがSSL化されているかを確認します。URLが「https://~」から始まっているかを確認しましょう。
エックスサーバーの「WordPressクイックスタート」でWordPressをインストールした場合は既にSSL設定も済んでいます
「エックスサーバー」最大10,000円割引お友達リンクはこちら
【こちらもCHECK】▼
後からSSL化をした場合は、httpsに変更する必要があります。
【こちらもCHECK】▼
管理者メールアドレス
ここに設定したメールアドレスには、WordPressのバージョンアップのお知らせやコメントが投稿されたりするとお知らせが届きます。
2)投稿設定
WordPress初期設定「投稿設定」
投稿設定は、記事投稿に関する設定です。
- 投稿用カテゴリーの初期設定
記事作成時に設定されるカテゴリーを選択できます(よく使うカテゴリーがある場合は選択しておけば手間が省ける) - デフォルトの投稿フォーマット
投稿フォーマットのデフォルトを設定できます(初期状態でOK) - メールでの投稿
メールを送信して記事投稿ができるようになります。利用する場合はセキュリティに配慮が必要です。 - 更新情報サービス
記事を投稿する更新通知サービスに自動通知します。現在はあまり利用しないので特に何もしなくてOKです。
3)表示設定
WordPress初期設定「表示設定」

サイトの表示に関わる設定です。
- ホームページの表示
ホームページ(サイトのトップページ)に表示する内容です。
「最新の投稿」(ブログ向き)
記事を時系列に最新のものから表示します。
「固定ページ」(サイト向き)
コーポレートサイトやサービスサイトなどの通常サイトで特定のページをトップページに設定します。 - 1ページに表示する最大投稿数
トップページやカテゴリーページに表示する件数を設定します。
グリッド表示などは偶数で設定したり、3の倍数で設定したり、テーマの設定にもよる部分です。 - RSS/Atomフィードで表示する最新の投稿数
- フィードの各投稿に含める内容
- 検索エンジンでの表示
サイト全体にnoindexが設定されます。
検索エンジンがサイトをインデックスしないようにするにチェックを入れるとクローラーが巡回しなくなるため特別な理由がない限り、チェックは入れません。
4)ディスカッション
WordPress初期設定「ディスカッション」
コメントを受け付けるかどうか、ユーザーのアバター表示の設定です。
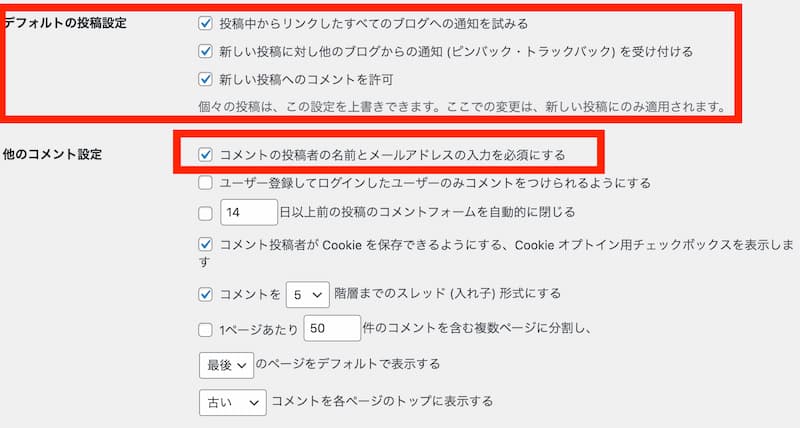
デフォルトの投稿設定
ピンバック、コメントを受け付けるかどうかです。全て拒否するならチェックを外します。
- 投稿中からリンクした全てのブログへの通知を試みる
他サイトのリンクを貼ると、相手のサイトに通知が届きます - 新しい投稿に対し他のブログからの通知(ピンバック・トラックバック)を受け付ける
逆に他のサイトから自分のブログにリンクが貼られると通知がきます - 新しい投稿へのコメントを許可
コメントを許可する場合はチェックします
他のコメント設定
記事についたコメントに関する設定です。
コメントを受け付ける場合は、基本的には「コメントの投稿者の名前とメールアドレスの入力を必須にする」にチェックを入れておきます。(スパム対策)
「コメントを手動承認を必須にする」はスパムコメントを防ぐ目的ならチェックします。
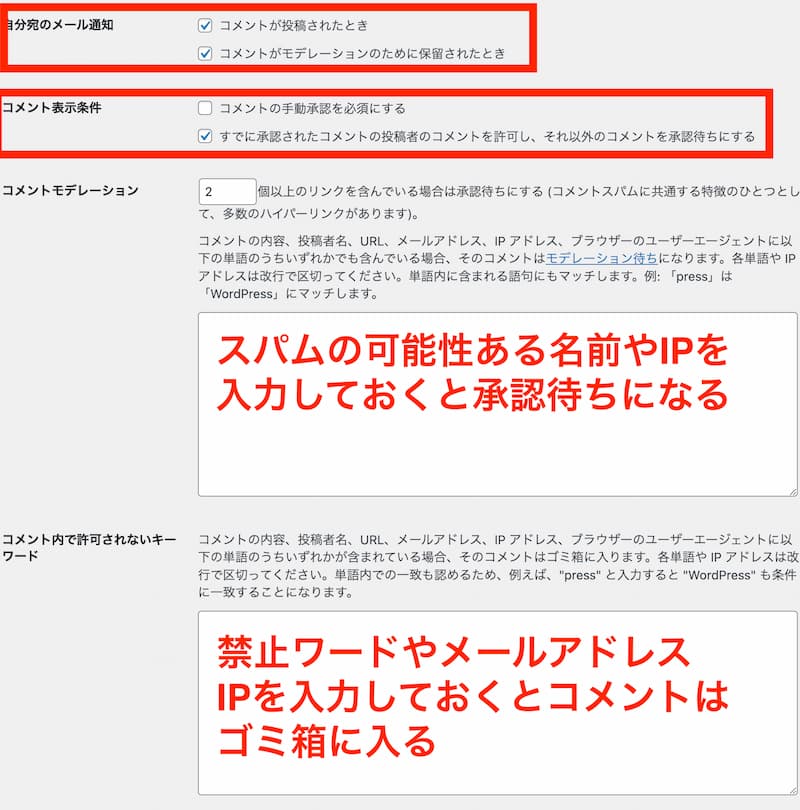
アバターの設定
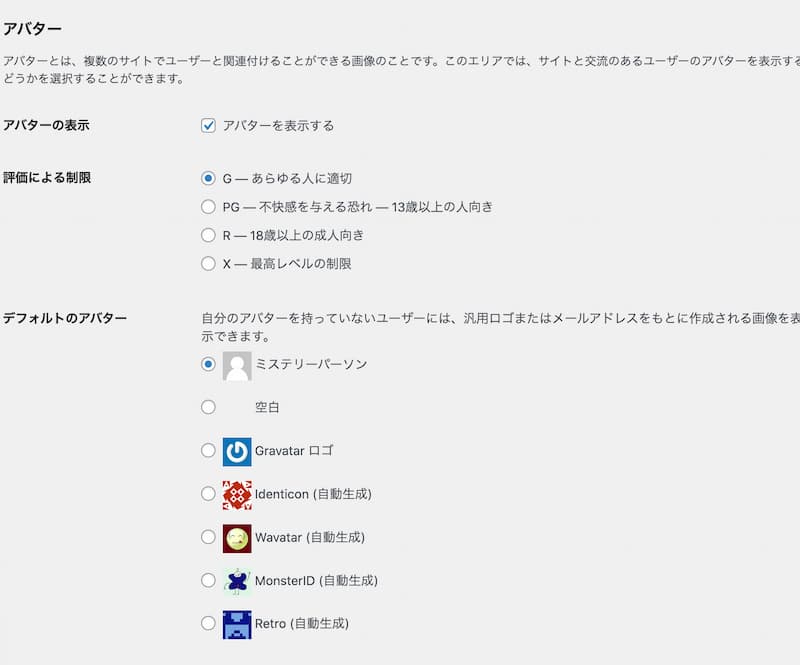
コメントが投稿された時にユーザー名と一緒に表示される画像です。
5)メディア設定
WordPress初期設定「メディア設定」
画像をアップロードしたときに生成されるサイズの設定ができます。
ここで設定してもテーマによっては使われない場合もあります。
各値に「0」にすると画像が生成されなくなります。
「アップロードしたファイルを年月ベースのフォルダーに整理」にチェックを入れるとアップロードした年、月ごとに画像が整理されます。
年月が煩わしいと感じる場合はチェックを外します。
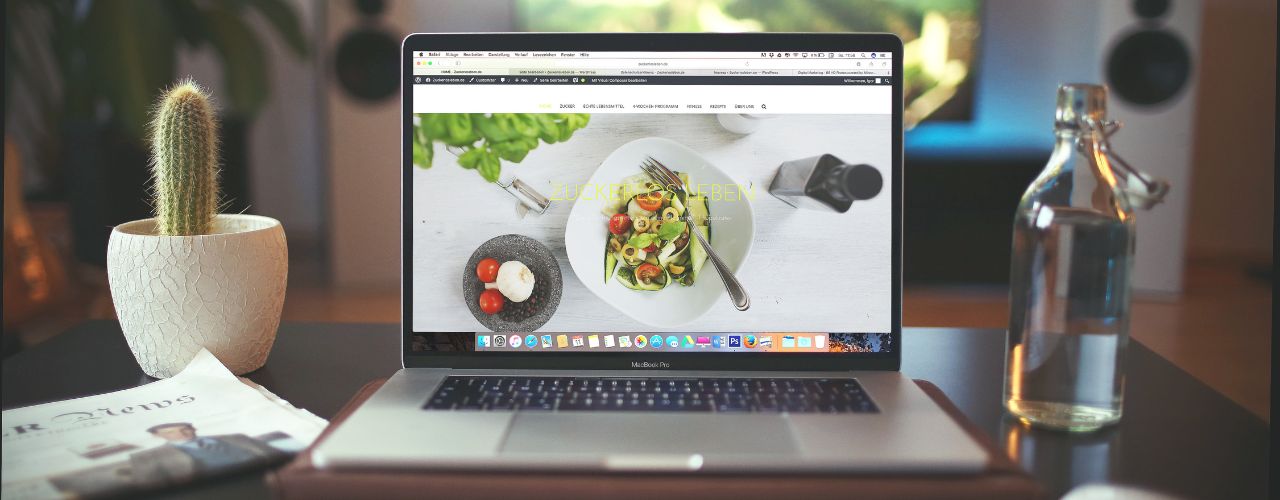
6)パーマリンク設定( ←重要!)
WordPress初期設定「パーマリンク設定」
パーマリンクとは記事のURLとなる設定です。後から変更をすると検索エンジンにインデックスされた後に変更をすると、「ページが見つかりません」となってしまう場合があるので、最初に設定したら変更はしないほうがいい部分です。
SEO上重要です。

おすすめなのは、「投稿名(%postname%)」のみの設定です。
しかし、日本語の場合、特殊文字に変換されて訳のわからないURLになってしまうので、記事ごとに英数字に変更する必要があります。
これは慣れないと、忘れてしまったり、煩わしくなる場合もあります。
当サイトふりふりまいんどでは以下のように設定しています。
/%category%/%post_id%カテゴリーは後から変更しないと決まりを作り、投稿名ではなく投稿IDを採用しました。(どうしても日本語タイトルがURLに変換されてしまうのを避けたかった為)

7)SEO対策済みWordPressテーマをインストール
WordPress初期設定「テーマをインストール」
SEO系のプラグインをインストールしてもいいのですが、プラグインを入れすぎるとサイトの表示スピードにも関わってきたり、メンテナンスも大変になります。
そこでSEO対策が盛り込まれているテーマを選んだ導入しましょう。
テーマを選ぶときには、デザインだけでなく以下の機能があるかも確認して選びます。
SEOに強いと言われる有料テーマは上記の機能は大体網羅されています。
おすすめ有料テーマなら「AFFINGER」がイチオシ
有料テーマならリーズナブルでプロ並みの機能が揃っているAFFINGERがイチオシWordPressテーマの詳細とおすすめのテーマはこちらで紹介しています
【こちらもCHECK】▼
テーマをインストールしたら、子テーマもインストールしましょう。
子テーマが必要な理由:テーマにカスタマイズを加えてしまうと、テーマがアップデートされたときにカスタマイズした内容は上書きされてしまいます。
それを防ぐために子テーマをインストールしておきます。
8)不要なプラグイン削除、必要なプラグインをインストール
WordPress初期設定「プラグインの選別」
WordPressをインストールすると最初から入っているプラグインがあります。
あとサーバー会社によっても初期にインストールされているプラグインがあります。
不要なものは削除しましょう。
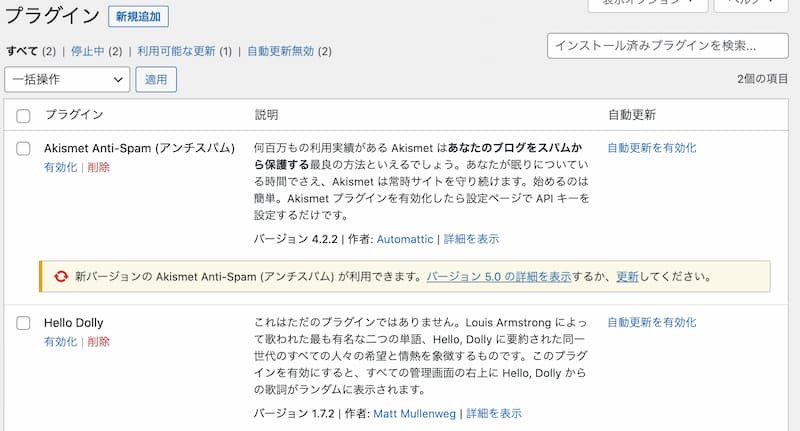
- Akismet Anti-Spam
コメントスパムから保護するプラグインです。コメントを許可しない場合は不要なので削除可。 - Hello Dolly
あっても問題ないですがなくてもいいので削除できます。
エックスサーバーの場合、「TypeSquare Webfonts for エックスサーバー」というWebフォントを利用できるプラグインも自動でインストールされます。
Webフォントを使わなければ削除しましょう。
代わりに必ず入れておきたいプラグインがあります。
・WP Multibyte Patch
日本語の文字化け対策用のプラグインです。昔は初期インストール時に含まれていたのですが含まれなくなりました。が、細かい部分の日本語表示対策として必要なのでインストールします。
・サイトマップ生成するプラグイン
次項で説明しますが、検索エンジン対策としてXMLサイトマップを生成してくれるプラグインをインストールします。
参考)XML Sitemaps , XML Sitemap & Google News , Yoast SEO , All in One Seo Pack など
・セキュリティ系プラグイン
WordPressは攻撃対象になりやすいプログラムです。万一のためのお守りとしてセキュリティ系プラグインを入れておくことも検討しましょう。
参考)SiteGuard WP Plugin , All In One WP Security & Firewall , Wordfence など
9)サイトマップの設定
WordPress初期設定「サイトマップの設定」
サイトマップというと、サイトコンテンツをツリー状に表記したページを思い浮かべるかもしれませんが、ここでのサイトマップはサイトにどんなコンテンツがあるかを検索エンジンに知らせるためのものです。
検索エンジン(クローラー)用のサイトマップで、XMLサイトマップと言います。
検索エンジンのクローラーは、XMLサイトマップを元にサイトを巡回しページをインデックスします。サイトマップを生成してくれるプラグインをインストールすれば、記事を投稿するとサイトマップを自動で再生成します。
XMLサイトアップを設置することでページを見つけやすし、Googleにインデックスされやすくなります。
※クローラーは通常トップページからリンクをたどっていきます。
サイトマップが設置されていなくてもリンクが適切に設定されていればページをちゃんと検出してくれるとされています。
しかしXMLサイトマップがあれば適切にクロールしてくれるので設置して損はないでしょう。
10)プロフィール、ニックネームの設定
WordPress初期設定「プロフィール、ニックネームの設定」
最近のブログでは誰が書いた記事なのかということが重要になってきました。(E-A-T)そのため、プロフィールを設置しておくことは、SEO上も重要です。
また、どんな人のブログなのかというのはサイトを訪れたら必ずと言っていいほど見てしまうものです。実名や顔出しをしなければいけないわけではないですが、似顔絵イラストやニックネーム、経歴などを記載すると信頼度がアップします。
11)サンプルページ削除
WordPress初期設定「サンプルページ削除」
WordPressをインストールすると、サンプル記事が設置されています。
投稿一覧 → Hello World!(投稿記事のサンプル)
固定ページ → サンプルページ
サンプルとして確認すれば不要なので下書きにするか、削除しましょう。
以上が、ブログ記事を投稿する前にやっておくべき11項です。
やる順序はこの通りでなくても問題ありません。
早めにやっておくべき設定【5項目】

次に、WordPressブログを運営するならやっておいた方がいい設定を5つ説明します。
1)Googleアナリティクス、サーチコンソールの設定
WordPressおすすめ設定(その1
ブログ開設したばかりだと、ほどんどアクセスもなくアクセス解析なんて、と思うかもしれませんが「何をきっかけに自分のブログへきてくれたのか」「どこを経由して訪問してきたのか」を解析できるようにしておくことは重要です。
急がないけれど、早めに設定をしておきましょう。
2)https,wwwありなしの統一
WordPressおすすめ設定(その2
これもSEO対策の一つとして、サイトの評価を分散させないためにやっておいた方がいい設定です。
「ふりふりまいんど」のサイトURL → https://freefreemind.com
httpsで、wwwなしのURLということになります。
httpでアクセスしてきたり、wwwをつけてアクセスしてきたりした場合にもhttps://free free mind.comが表示されるように設定をしてあげます。
これには「.htaccess」というサーバーの設定ファイルを編集する必要があり、あまり初心者向きではありません。
設定を間違えるとサイトが表示されなくなる場合があるので、知識のある人にお願いすることをお勧めします。
3)プライバシーポリシー、免責事項の作成
WordPressおすすめ設定(その3
こちらも年々個人情報の取り扱いは敏感になっています。またブログでアフィリエイトをする場合は万一のトラブル防止のためにも免責事項を設定しておくべきです。
プライバシーポリシーはWordPressの固定ページに雛形が生成されています。下書きの状態になっているので、そのページを自分用に書き換えて公開してもいいでしょう。
4)問い合わせフォームの設置
WordPressおすすめ設定(その4
問い合わせフォームを設置するメリットは、
・ブログの信頼度アップ
・仕事、広告オファーがくる可能性がある
・広告審査に通りやすくなる
など。
設置が簡単なのは、Contact Form 7 です。
5)SNSとリンク
WordPressおすすめ設定(その5
ブログの集客アップとしてSNSは重要な役割を果たします。検索エンジン以外でアクセスが増える可能性もあります。
TwitterやInstagramなどを開設したら、アカウントのリンクを貼ったり、ツイートウィジェットを設置したりしてSNS、ブログ双方でアピールしましょう。
まとめ
この記事では、SEOとしても有効なWordPressブログで最初にやっておくべきことを解説しました。
かなりボリュームはありますが、最初にやっておけばSEO対策としても有効なものばかりです。
この中で「パーマリンク設定」は、後から変更するとSEOでは悪影響しかないので、慎重に検討して設定しましょう。