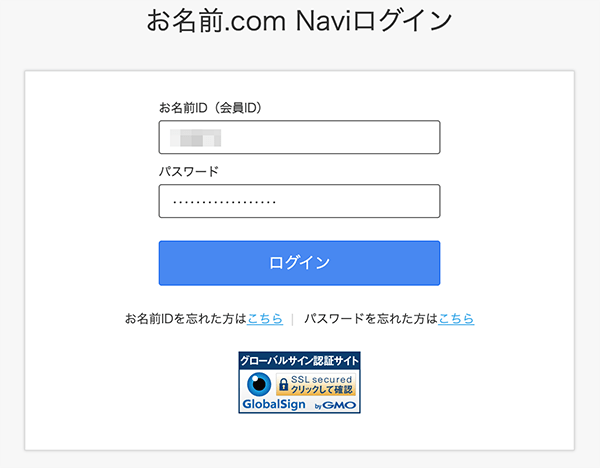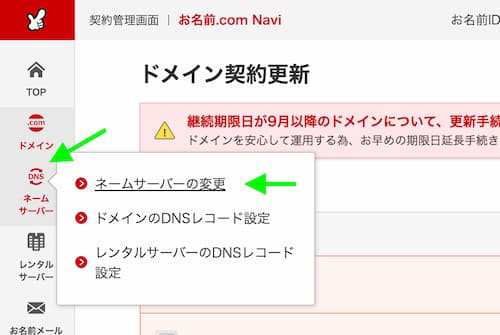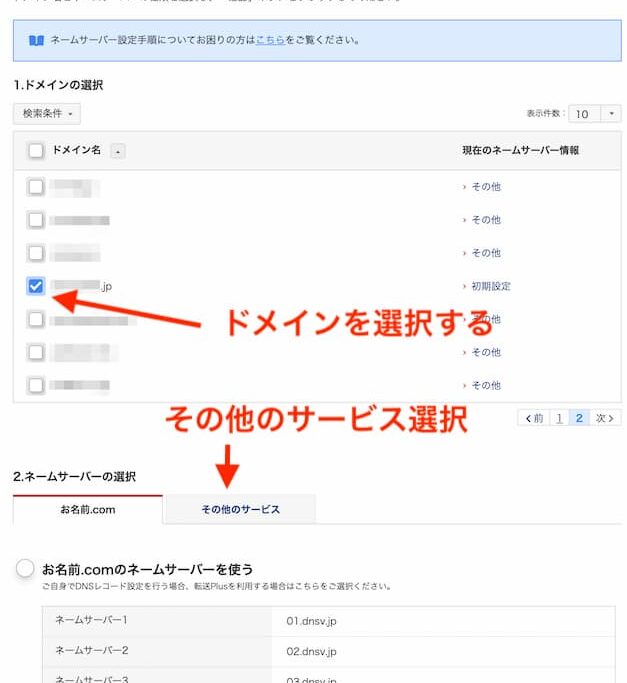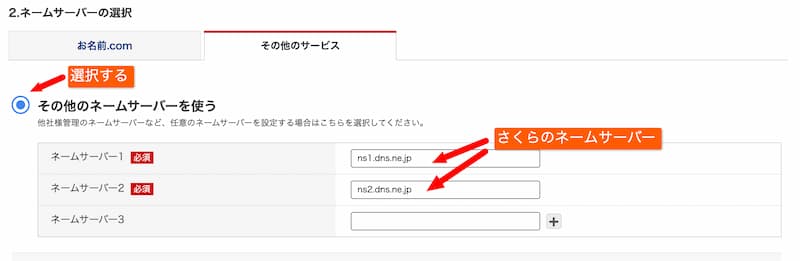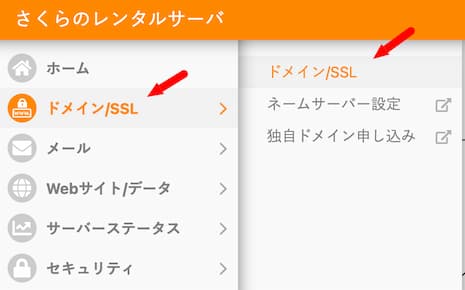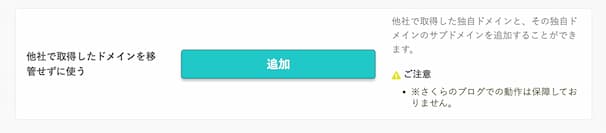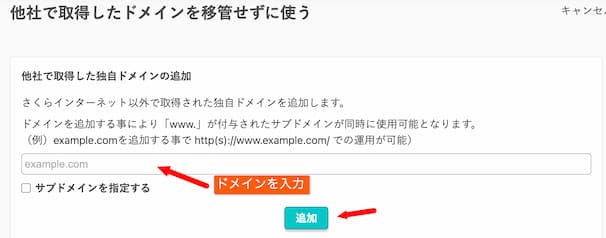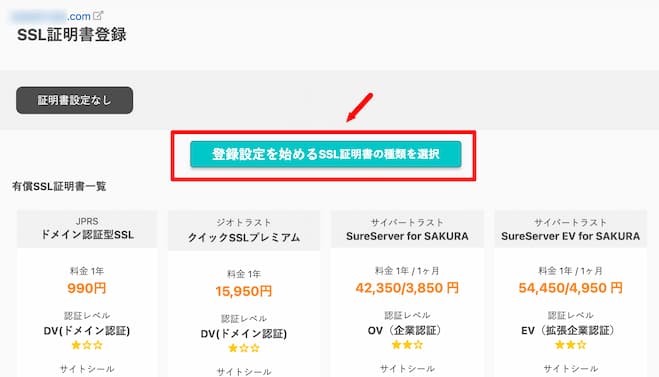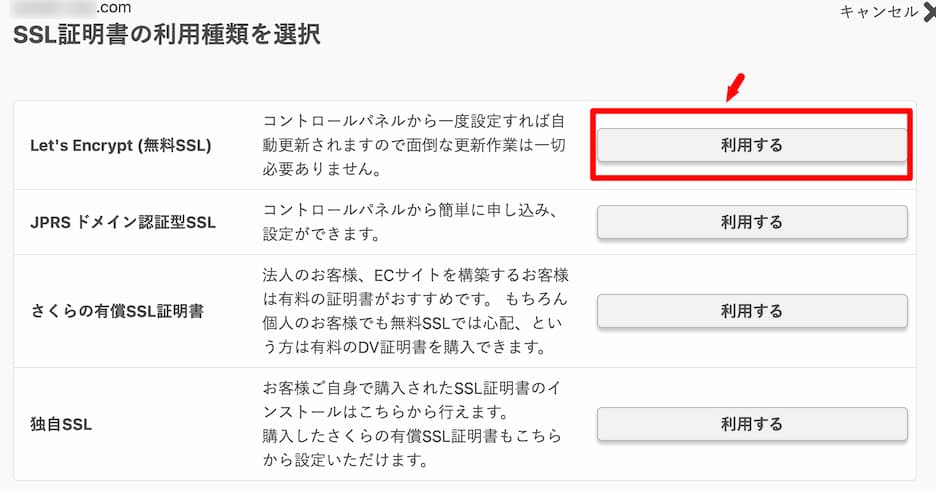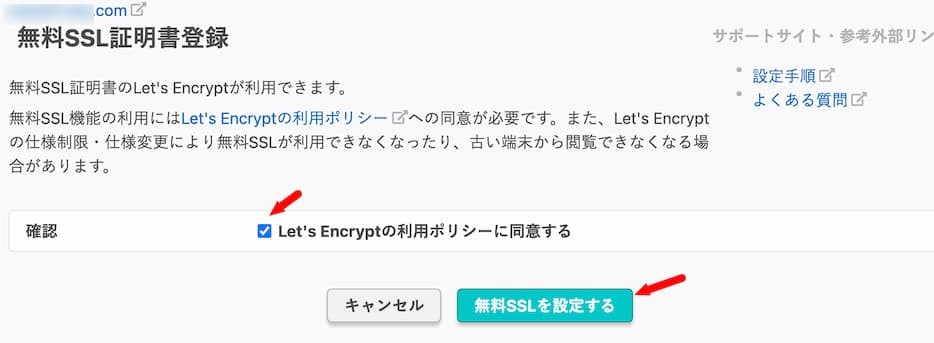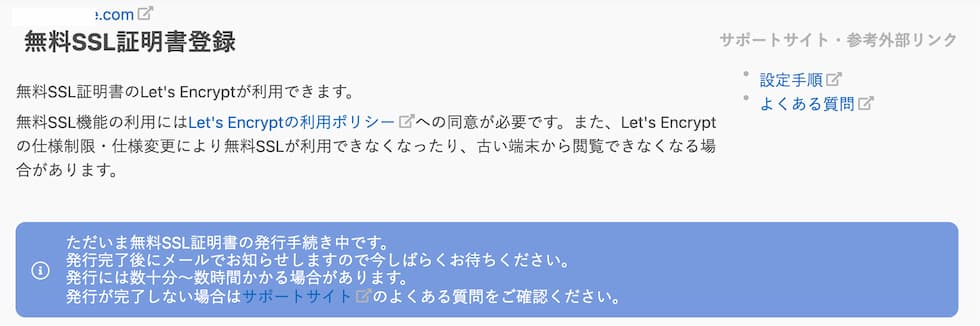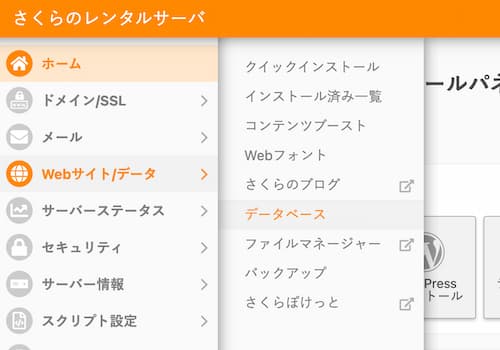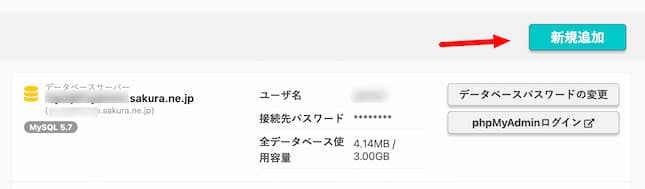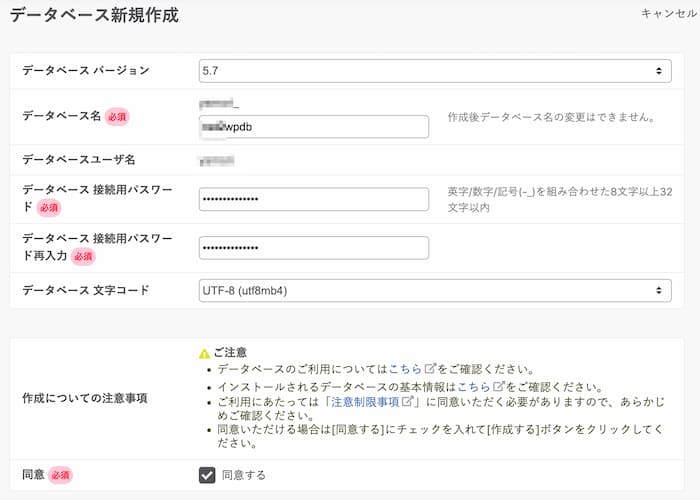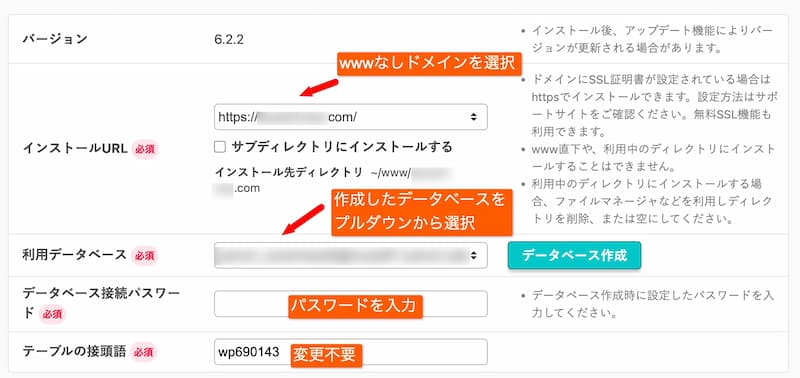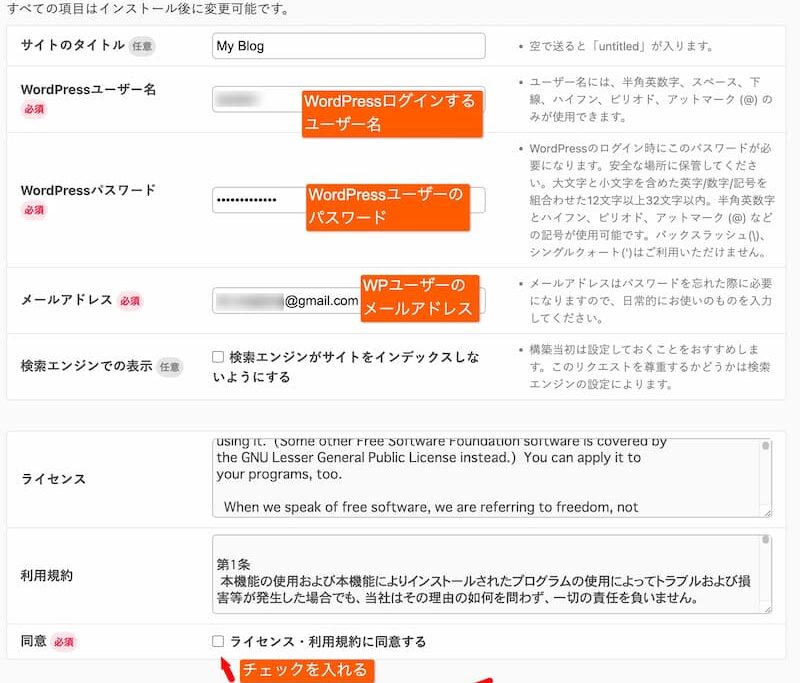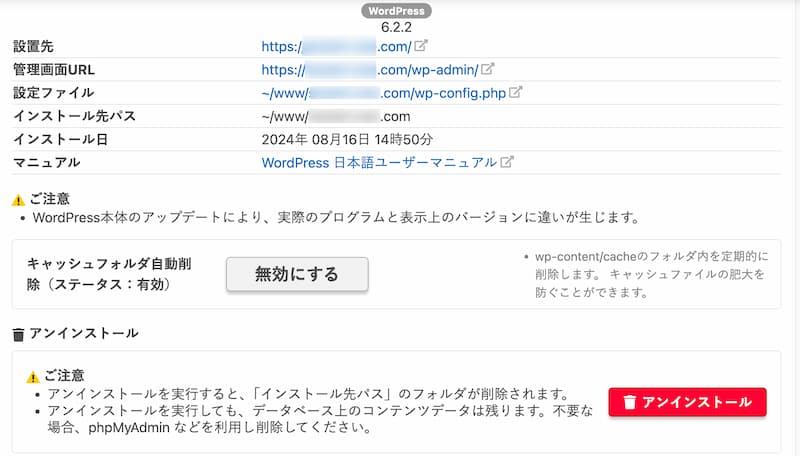WordPresでブログを始めるのに機能・セキュリティ・値段で考えるとコスパに優れている「さくらインターネット」へのインストールがお勧めです。
この記事では「さくらインターネット」で、「お名前.com」で取得した独自ドメインを使ったWordPressブログの始め方を具体的に分かりやすく解説しています。
初めての方には、聞きなれない言葉が出てきますが大丈夫。一つ一つ説明していきます。
WordPressを使うための準備はたった2つ
1)独自ドメインを取得する

ドメインとは?
ドメインとは、インターネット上であなたのブログを見つけるための「名前(表札)」です。ドメインはウェブサイトの住所の一部を示しています。
たとえば、本ブログのURLが https://freefreemind.com の場合、freefreemind.com がドメインです。
URLとは、ウェブサイトの「住所」と「名前」が一緒になったものです。
https://freefreemind.com というURLは、ドメイン名(freefreemind.com)に加えて、ウェブサイトがどこにあるかを示すプロトコル(https://)も含んでいます。
つまり、URL全体が住所で、ドメインはその住所の名前部分です。
あなたが欲しいオリジナルの名前を考えて(例:freefreemind)その後にくる「.com」や「.net」「.jp」などたくさんの種類の中から選び、取得可能なものでドメインを取得します。
以下の表は、ブログでよく使われるドメインをお名前.com![]() で取得した場合の費用と更新費用です。
で取得した場合の費用と更新費用です。
| ドメインの種類 | 取得費用 (最初の1個) | 取得費用 (2個目以降) | 更新(1年)費用 |
|---|---|---|---|
| .com | 0円 | 750円 | 1,408円 |
| .net | 0円 | 750円 | 1,628円 |
| .jp | 330円 | 1,880円 | 3,124円 |
| .org | 860円 | 1,480円 | 1,628円 |
| .info | 280円 | 280円 | 1,628円 |
※お名前.comでは上記費用の他にサービス維持調整費が加算されます。(20〜30%)
ドメインは通常1年単位で更新していきます。(複数年での更新も可能)
上記の価格表でも分かるように、ドメインは何百円から取得でき、年間数千円程度で維持できます。
費用的には問題にならない程度ですね。
オリジナルドメインは世界でたった一つのあなたの名前
オリジナルドメインを持っていれば見てくれる方にも信用度が上がります。
仮にレンタルサーバーを引っ越したいとなった時でも、ドメイン(名前)はそのまま変えることなく移動できます
サーバーが変わった時にドメインも変わってしまうと、今まで見に来てくれた人がアクセスできなくなってしまい、せっかくのお客さんを失ってしまいます。
オリジナルドメインを取得しておけば安心です。
本気で【収益ブログ】を考えるなら「オリジナルドメイン」は必須です。
さっそくあなたの希望する「オリジナルドメイン」を取得しましょう!
ドメインを取るならお名前.comが簡単便利です。お名前.comでは、.com、.netが一人1個無料で取得することができます!(次年度から更新費用あり)
| ドメインの種類 | 取得費用 (最初の1個) | 取得費用 (2個目以降) | 更新(1年)費用 |
|---|---|---|---|
| .com | 0円 | 750円 | 1,408円 |
| .net | 0円 | 750円 | 1,628円 |
| .jp | 330円 | 1,880円 | 3,124円 |
| .org | 860円 | 1,480円 | 1,628円 |
| .info | 280円 | 280円 | 1,628円 |
※お名前.comでは上記費用の他にサービス維持調整費が加算されます。(20〜30%)
お名前.com![]() では、ドメインの種類ごとに保有数による割引もあります。
では、ドメインの種類ごとに保有数による割引もあります。
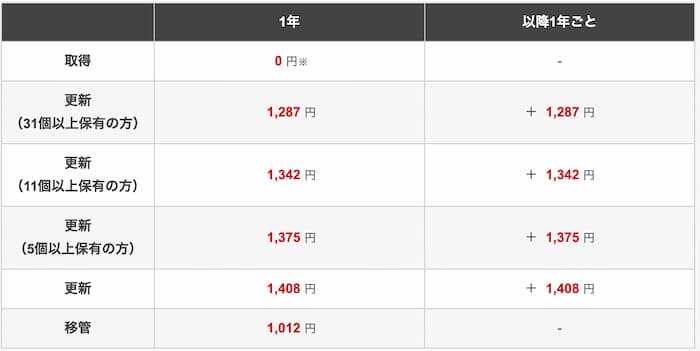
2)レンタルサーバーを契約をする

そもそもサーバーとは?
サーバーとはあなたがWordPress(簡単にブログを書くためのシステム)を使って書いた【ブログのデータを保管して展示する場所】だと考えると分かりやすいです。
あなたのブログデータを「置いて管理してくれる」場所で、アクセスしてきたユーザーにあなたのブログを表示するのがサーバーです。
コスパ最高!超おすすめサーバー「さくらインターネット」
私は仕事柄、複数のレンタルサーバーを利用していますが今回WordPresでブログを始めるのに機能・セキュリティ・値段で考えるとコスパに優れている「さくらインターネット」をお勧めします。
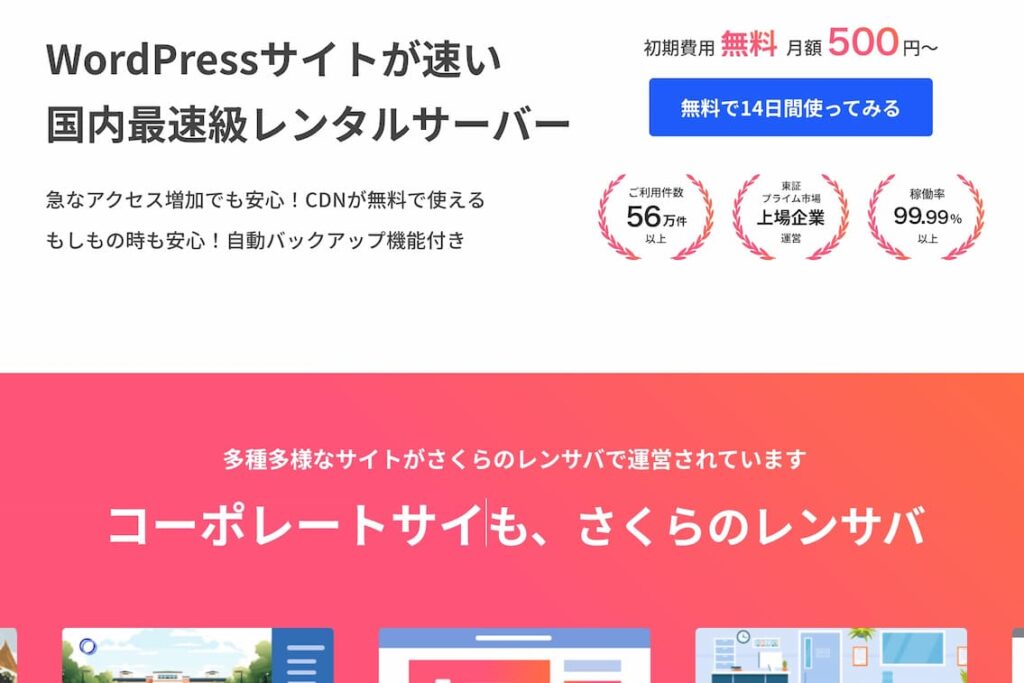
さくらインターネットは、日本のインターネット黎明期からある老舗で国内最大手のサーバー会社です。
官公庁や自治体の利用も多く、2023年には「さくらのクラウド」が政府のガバメントクラウドとして採択されるなど信頼性が高いサーバー会社です。
さくらサーバーでは月額500円のスタンダードプランからWordPressが利用でき、無料SSL、WAF(セキュリティ強化)も標準でついています。
2022年にサーバー機器をリニューアルし従来より5倍以上速くなり、初期費用無料、転送量も無制限になり大幅に機能改善されています。
▼さっそく、さくらインターネットでサーバー契約をしましょう!
https://rs.sakura.ad.jp![]()
▼さくらサーバーの価格と特徴の詳しくはこちら
ドメイン取得・サーバー契約が完了したら、いよいよ「WordPres」をサーバーにインストールしていきましょう。
さくらサーバーでWordPressをインストール
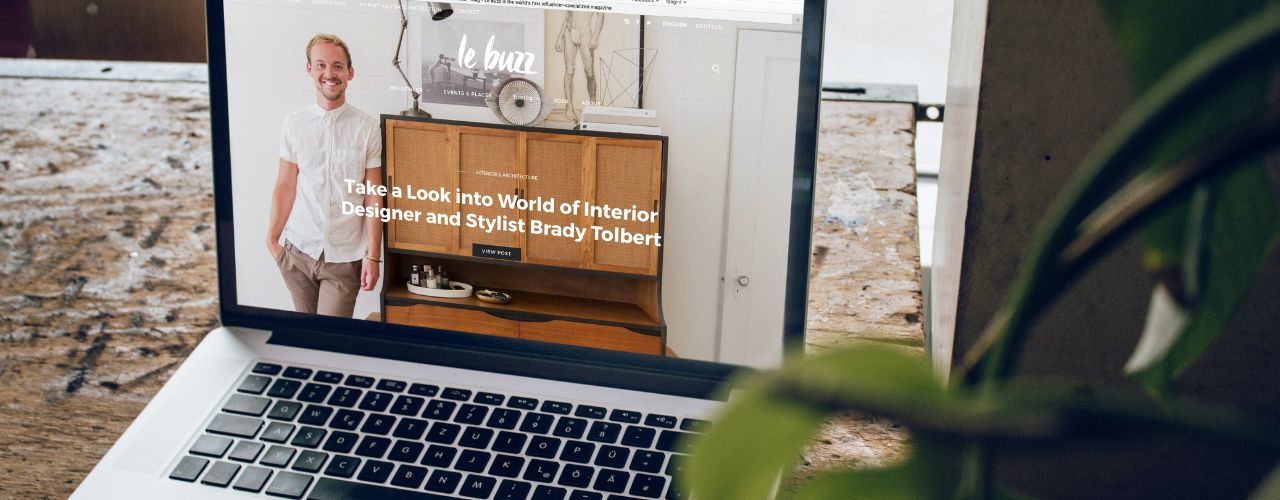
ではこれから「さくらインターネットのサーバー」に「WordPress」のインストールする方法を分かりやすく説明していきます。
この記事の手順に沿って進めていけば、「さくらインターネット」に「独自ドメインを登録」して「WordPress」が使えるようになります。
今回は以下のような環境で、WordPressを使うことを想定しています。
1)ドメインのネームサーバー設定
まず、取得したドメインにさくらサーバーのネームサーバー情報を設定します。
ドメインを「表札」と例えるなら、ネームサーバーはその表札が正しい家(サーバー)に向けられるための「地図の案内板」と考えると分かりやすいです。
つまり、ドメイン(表札)を使ってインターネット上であなたのブログを見つけてもらうためには、その表札がどのサーバーにあるかを教える必要があります。ネームサーバーを設定することで、ドメインを訪れる人が迷わずにあなたのブログにたどり着けるようになるのです。
ネームサーバー設定は、ドメインを管理しているところで行います。
今回の場合、お名前.comでドメイン取得したのでお名前.comでネームサーバーを登録します。
さくらサーバーのネームサーバー情報
ns1.dns.ne.jp
ns2.dns.ne.jp- STEP1お名前.com Naviログイン
お名前.comでドメインの設定を行う管理画面にログインします。
https://www.onamae.com/navi/login/
- STEP2ネームサーバーの変更
お名前.comのナビメニューから「ネームサーバー」>「ネームサーバーの変更」をクリック

- STEP3ドメイン選択、ネームサーバー情報を入力
ネームサーバー設定画面で以下のように設定します。
[1.ドメインの選択]
ネームサーバー設定をするドメインにチェックを入れる[2. ネームサーバーの選択]
「その他のサービス」タブをクリック、「その他のネームサーバーを使う」を選択。
ネームサーバー1、ネームサーバー2にさくらのネームサーバーを入力する
ns1.dns.ne.jp ns2.dns.ne.jp
確認ボタンをクリックし、最終確認>OKで登録完了します。
実際にネームサーバー情報が反映されるまでに1時間〜数時間かかります。
2)サーバーコントロールパネルにログイン
さくらサーバーには、WordPressのクイックインストールが有りますので、FTPでファイルをアップロードしたりせずに簡単にWordPressをインストールすることができます。
WordPressのクイックインストールはさくらのサーバーコントロールパネルから行います。
サーバーコントロールパネルのログイン情報は、レンタルサーバー申し込み後に送信される「[さくらのレンタルサーバ] 仮登録完了のお知らせ」メールに記載されています。
件名:[さくらのレンタルサーバ] 仮登録完了のお知らせ
《 ご契約サービスの情報 》
サービス名 : さくらのレンタルサーバ スタンダード ← 申し込みプラン名
サービスコード : xxxxxxxxxxxx
初期ドメイン : example.sakura.ne.jp ← [example] 部分は申し込み時に決めた任意の文字列
ホームページ : http://example.sakura.ne.jp
《サーバパスワード》
xxxxxxxxxxxx ← 半角英数からなる文字列
《 サーバコントロールパネル について 》
サーバコントロールパネルではメールアドレスの作成やドメイン設定等
を行っていただけます。
▼サーバコントロールパネル
https://secure.sakura.ad.jp/rs/cp/
※初期ドメイン名とサーバパスワードを入力してログインをお願いします。
サーバーコントロールパネル
https://secure.sakura.ad.jp/rs/cp/
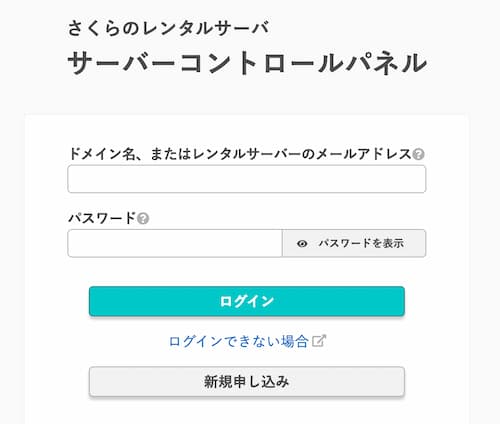
メールに記載されている、初期ドメインとサーバーパスワードでログインします。
3)ドメインを登録する
お名前.comで取得したドメインをさくらサーバーで使えるように登録を行います。
ドメイン登録をし、無料SSLの設定まで行います。
- STEP 1左サイドバーメニュー「ドメイン/SSL」>「ドメイン/SSL」を選択

- STEP 2ドメインを新規追加
「他社で取得したドメインを移管せずに使う」欄の「追加」をクリック
- STEP 3ドメインを入力、登録

- STEP 4設定ボタン>SSL設定をクリックし、「登録設定を始める SSL証明書の種類を選択」ボタンをクリック

- STEP 5Let’s Encrypt (無料SSL)
Let’s Encrypt (無料SSL)の「利用する」ボタンをクリックする

- STEP 6ポリシー同意、無料SSL設定
「Let’s Encryptの利用ポリシーに同意する」にチェックを入れ、「無料SSLを設定する」ボタンをクリックする

- STEP 7SSL証明書発行まで待つ
発行には数十分〜数時間かかる場合があります。と記載があります。

- STEP 8SSL発行完了
SSL発行が完了するとメールでお知らせが届きます。(20分程かかりました)
ドメインを確認すると、「独自SSL」と表示されています。

- STEP 9ドメイン基本設定
設定ボタン>基本設定を選択、以下の項目を設定して保存
ドメイン利用設定 マルチドメインとして利用する
www.が付与されたサブドメインも利用するにチェックWeb公開フォルダ 任意のフォルダ名(例:ドメイン名)を入力
複数ドメイン運用するならフォルダ分けするのがおすすめIPv6アドレスの使用 チェックしない SSLの利用 チェック:SSLを利用する
SSL設定済みなのでチェックが入った状態HTTPS転送設定 チェック:HTTPSに転送する
httpでアクセスしてきた場合でもhttpsにリダイレクトしてくれます。www.転送設定 お好みでwwwあり、wwwなしドメインを選択
wwwなしドメインへ転送がおすすめ
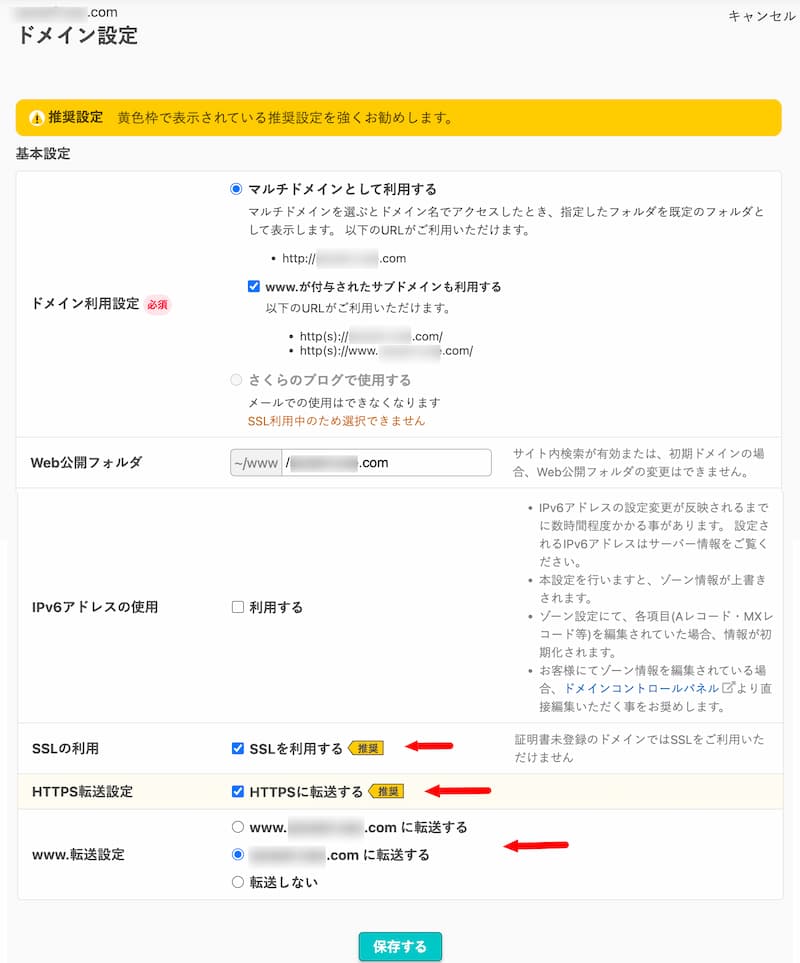
4)データベースを作成する
WordPressをインストールする前にMySQLデータベースを作成する必要があります。
- STEP 1左サイドバーメニュー「Webサイト/データ」>「データベース」を選択

- STEP 2新規追加

- STEP 3データベース情報を入力
以下の要領で内容を入力します。
データベースバージョン MySQL5.7 データベースユーザ名 サーバ契約時の初期ドメインのアカウントが表示されます データベース名 半角英数字1~16文字で入力 接続パスワード 入力欄が表示されている場合は8〜32文字の英数字記号で入力 データベース文字コード UTF-8(utf8mb4)またはUTF-8(utf8) 同意 さくらが指定する注意制限事項に同意するにチェック utf8mb4とutf8の違いは・・・utf8mb4の方が1文字4バイトでutf8よりも扱えるバイト数が多いそうです。MySQL5.5.3以上でないと使えないとのこと。さくらではMySQLは5.7なのでutf8mb4で問題ありません。
「接続パスワード」初回のみ表示されます。一度データベースを作成すると同じ接続パスワードを使用します。

- STEP 4データベースを作成
「データベースを作成する」ボタンをクリック
データベース名、 ユーザー名、接続パスワードはWordPressインストールに必要になので控えておきます。
5)WordPressクイックインストール
データベースの作成が済んだら、いよいよWordPressのインストールです。
- STEP 1「Webサイト/データ」> 「クイックインストール」を選択
- STEP 2WordPressを選択
- STEP 3WordPressインストールの設定
インストールURL プルダウンでドメイン名を選択し、/以下はディレクトリ名を指定します※
例)wp利用データベース 先ほど作成したデータベースをプルダウンから選択します データベース接続パスワード データベース作成の際の「接続パスワード」を入力します テーブルの接頭語 すでに入力されているままでOK 
- STEP 4WordPressサイト情報の入力
サイトのタイトル WordPressのタイトルを入力
後から変更可能WordPressユーザー名 WordPressへログインするユーザー名
後から変更不可WordPressパスワード WordPressユーザーのパスワード メールアドレス WordPressのメールアドレス 検索エンジンでの表示 チェックしない 同意 チェック入れる 
- STEP 5インストール完了

6)WordPressにログイン
インストール完了で表示された管理画面URLをクリックして、WordPressにログインします。
無事ログインできたら、WordPressインストール完了です!
さくらサーバーでは、クイックインストールでWordPressをインストールすると、結構な数のプラグインも一緒にインストールされます。
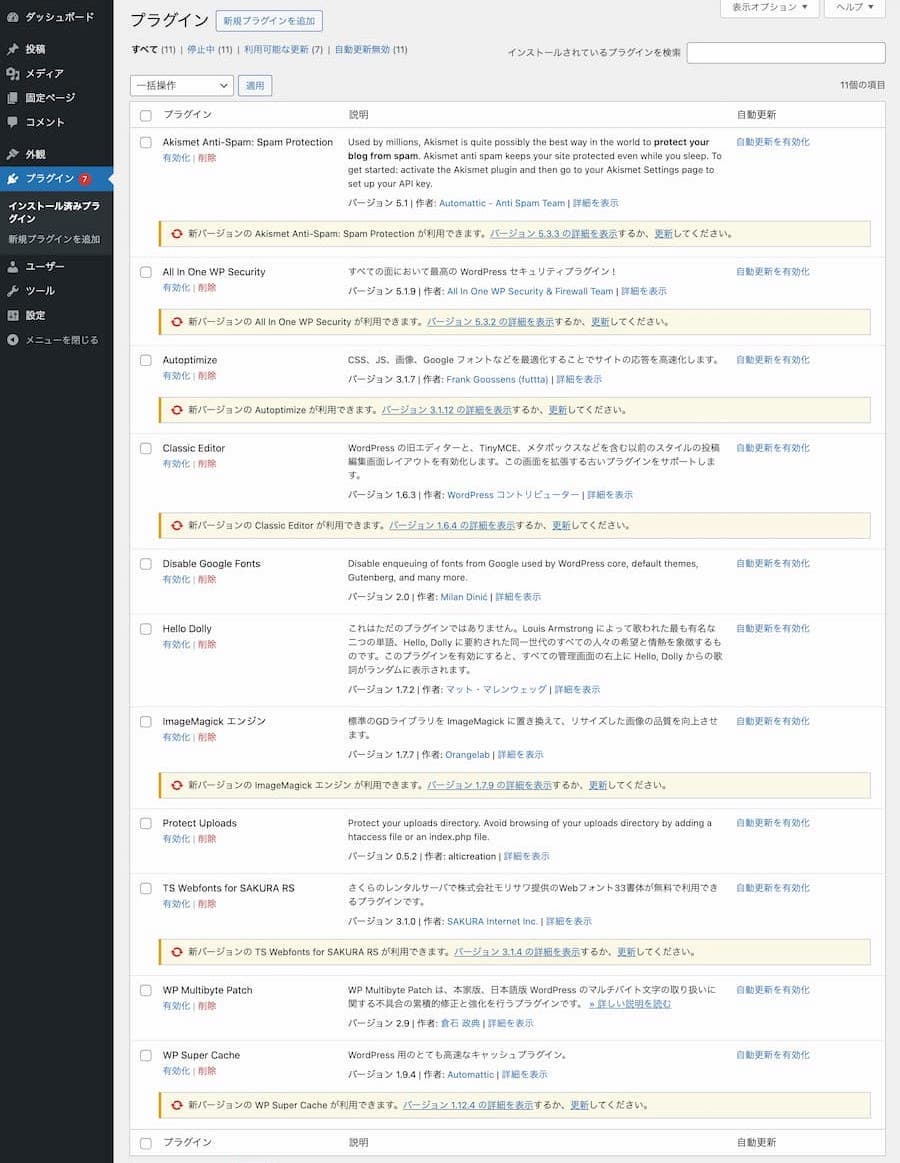
中には必要ないプラグインもあると思います。
ちなみに最低限入れておいた方がいいプラグインは以下の二つです。
- All In One WP Security
- WP Multibyte Patch
その他のプラグインは利用するテーマなどによって要不要が分かれるので、必要に応じて有効化し不要なプラグインは削除しましょう。
さくらインターネットWordPressインストール:まとめ
この記事では、初心者でもつまづかない「お名前.comで取得した独自ドメイン」を使って「さくらインターネット」で「WordPressブログ」を作る方法をドメイン設定からインストールまで具体的に分かりやすく解説しました。
これであなたもオリジナルのブログシステムを手に入れました。
ここからが楽しいブロガーのスタートです。
これからはあなたのWordPressブログライフを満喫してください!
【おすすめの1冊】
ブログをワードプレスで作るための本
ブログの作り方だけに絞り込んだワードプレスの入門書です