ブログにおすすめNo1の「エックスサーバー」
「エックスサーバー」では契約時「通常の申し込み」と「WordPressクイックスタート」を選ぶことができます。
この記事では「エックスサーバー」ですぐに「WordPressブログ」を始めたい方向けに、WordPressを超簡単10分でインストールできるエックスサーバー「WordPressクイックスタート」の入力方法を具体的に解説します。
この記事に沿って進んで行けば、エックスサーバーでWordPressブログがすぐに始められます。
WordPressブログを始めたいお方は、ぜひ一緒に進んでいきましょう!
エックスサーバーで最速10分でWordPressブログを始められる「WordPressクイックスタート」でブログを始める方法と、最後に「通常の申し込み」についても解説します。
エックスサーバー最大20%円割引!
当ブログ「ふりふりまいんど」のお友達紹介リンクから申し込むと最大20%円割引!
最大20%割引はこちらから▶
▼ドメインそのまま エックスサーバーにWordPress移行したい方はこちら!
▼10日間無料お試しできる「通常の申し込み」はこちらをご覧ください
エックスサーバー無料お試し期間終了後にWordPressを簡単インストールする方法
エックスサーバーWordPressクイックスタートとは

通常ならWordPressでブログを始めるには、サーバーの申し込みをして、ドメインを取得、SSLをインストールしてさらにWordPressをインストール、テーマのインストール・・・という数々の工程を経てやっとブログをスタートすることができます。
しかしエックスサーバーの「WordPressクイックスタート」は、これらの作業を全てエックスサーバーの申し込みと同時に、ワンストップでできるシステムで、最短10分でWordPressブログを始めることが可能です。
しかもドメイン無料・SSL無料・テーマも色々選べます。
エックスサーバーの申し込み画面では、「通常の申し込み」と「WordPressクイックスタート」を選ぶことができます。
すぐに「WordPressブログ」始めたい方は「WordPressクイックスタート」から進んでいきましょう・
WordPressクイックスタートを選べば初心者でもすぐにWordPressブログを始めることができます。
ブログを始めるなら国内シェアNo.1のエックスサーバー (当ブログ限定割引あり)超簡単!WordPressクイックスタート入力手順

それではエックスサーバー「WordPressクイックスタート」でブログを始める方法を順を追って解説します。
この記事に沿って一緒に進んでいけば簡単に「WordPressクイックスタート」入力が完了します。
1)申し込み前に準備しておくもの
エックスサーバー「WordPressクイックスタート」手順(1)
事前に準備しておくもの
実際にWordPressクイックスタートを始める前に必要な情報を準備しておくと、手続きがスムーズに行えます。
準備ができたら、申し込みに進みます!
ではさっそく、エックスサーバーの申し込みフォームから下記の手順そって一緒に進んでいきましょう
2)申し込みフォームに進む
エックスサーバー「WordPressクイックスタート」手順(2)
申し込みフォームに進む
まず、エックスサーバー申し込みフォームで「10日間無料お試し 新規お申込み」をクリックします。
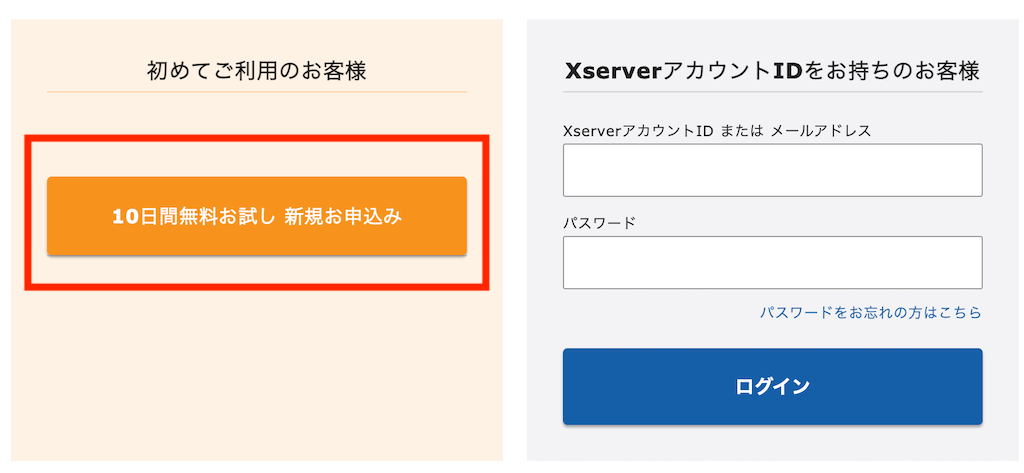
3)サーバー契約内容の選択
エックスサーバー「WordPressクイックスタート」手順(3)
サーバー契約内容の選択
契約内容・サーバープランを決める画面になります。
ここでサーバープランを選んで、さらにWordPressクイックスタートを利用するにチェックを入れます。
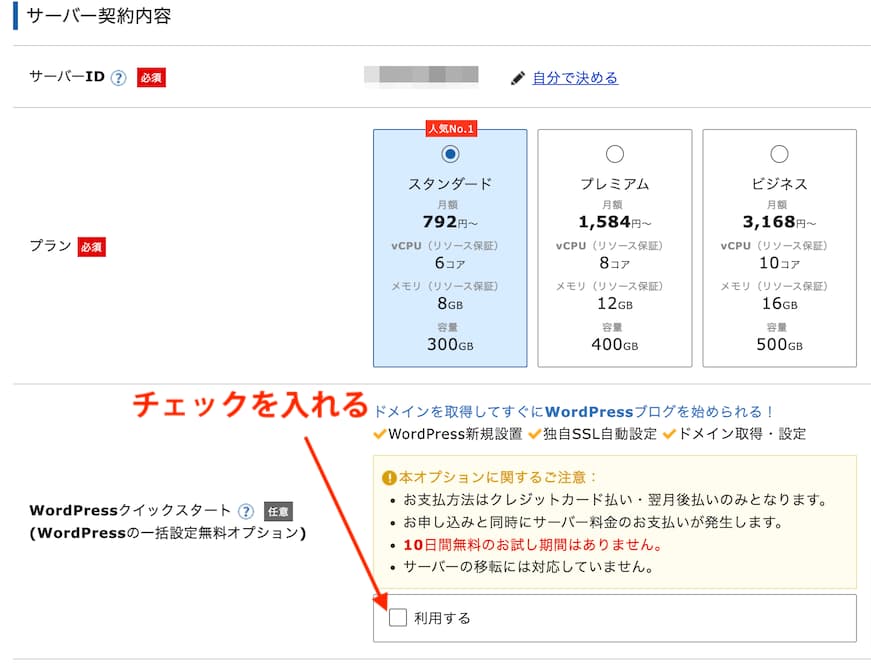
| サーバーID | 契約サーバーを表す名前 表示された文字のままでもいいし、自分で決めることも可能 初期ドメイン「サーバーID.xsrv.jp」になる 後から変更は不可 |
| プラン | プランの大きな違いはディスク容量 ブログを始めるならスタンダードプランのままでOK 後からプラン変更は可能 |
| WordPressクイックスタート | ドメイン設定からWordPreeインストールまで一括でできるオプション 利用する場合は、チェックを入れる |
WordPressクイックスタートにチェックを入れると、「お試し期間がない」ということと「料金が発生する」という確認画面が表示されます。
問題なければ、「確認しました」をクリックします。
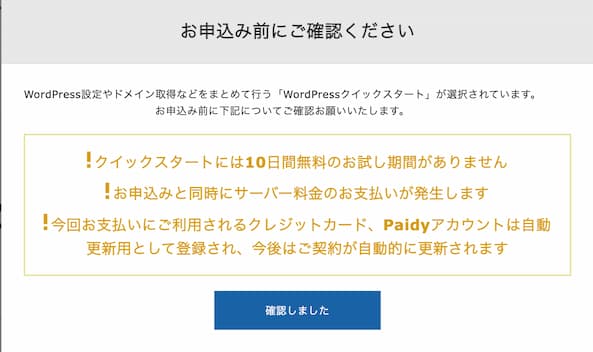
4)ドメイン・WordPressの情報を入力
エックスサーバー「WordPressクイックスタート」手順(4)
ドメイン・WordPressの情報を入力
確認しましたをクリックすると、
新たに契約期間、ドメイン、WordPressの情報入力欄が表示されます。
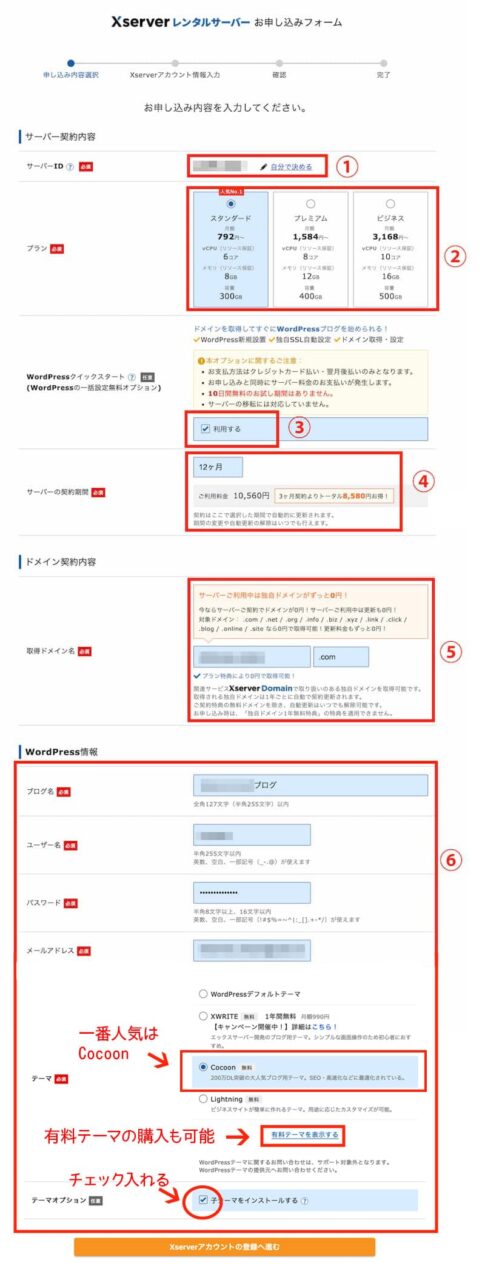
④ 契約期間

契約期間は3ヶ月、6ヶ月、12ヶ月、24ヶ月、36ヶ月から選択できます。
長期なほど月額費用は割安になります。
ドメイン無料特典を利用するには、12ヶ月以上の契約にする必要があります。
⑤ ドメイン
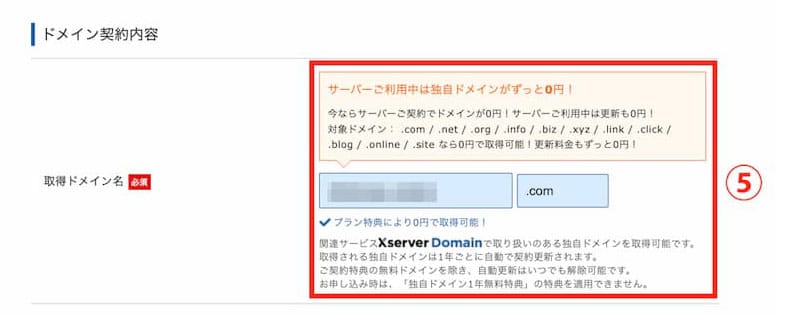
取得する独自ドメインを入力します。
ドメイン無料特典の対象は以下のドメインです。
.com / .net / .org / .info / .biz / .xyz / .link / .click / .blog / .online / .site
これ以外も取得可能です。(有料)
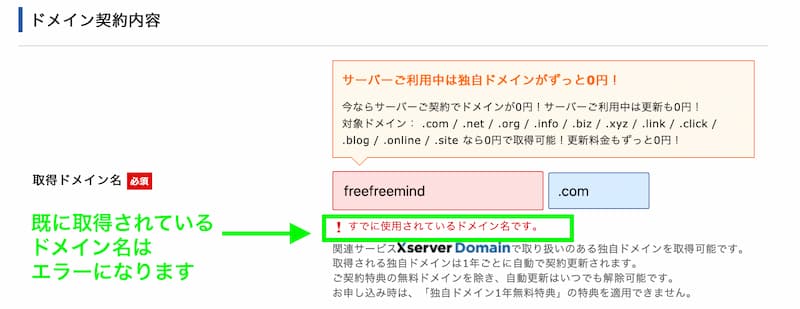
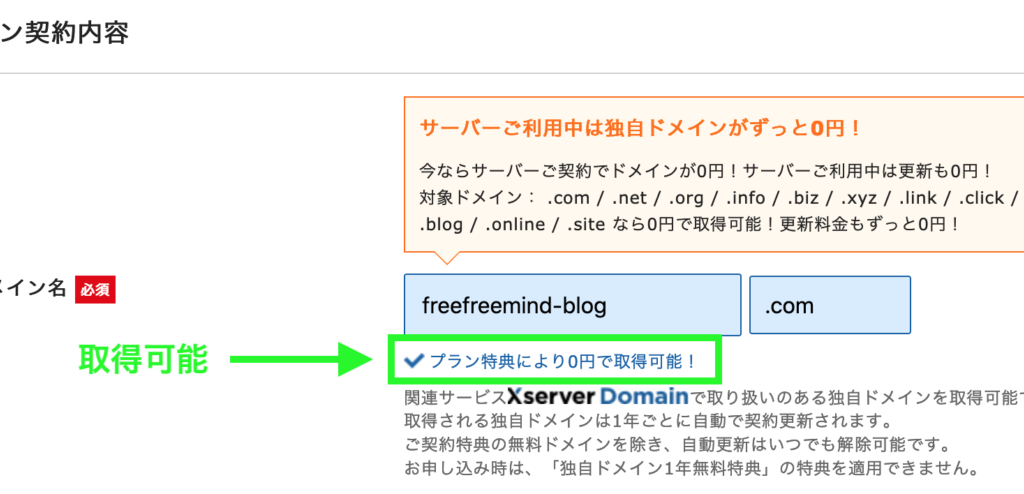
ドメインは後から変更できないので慎重に決めましょう!
⑥WordPress情報
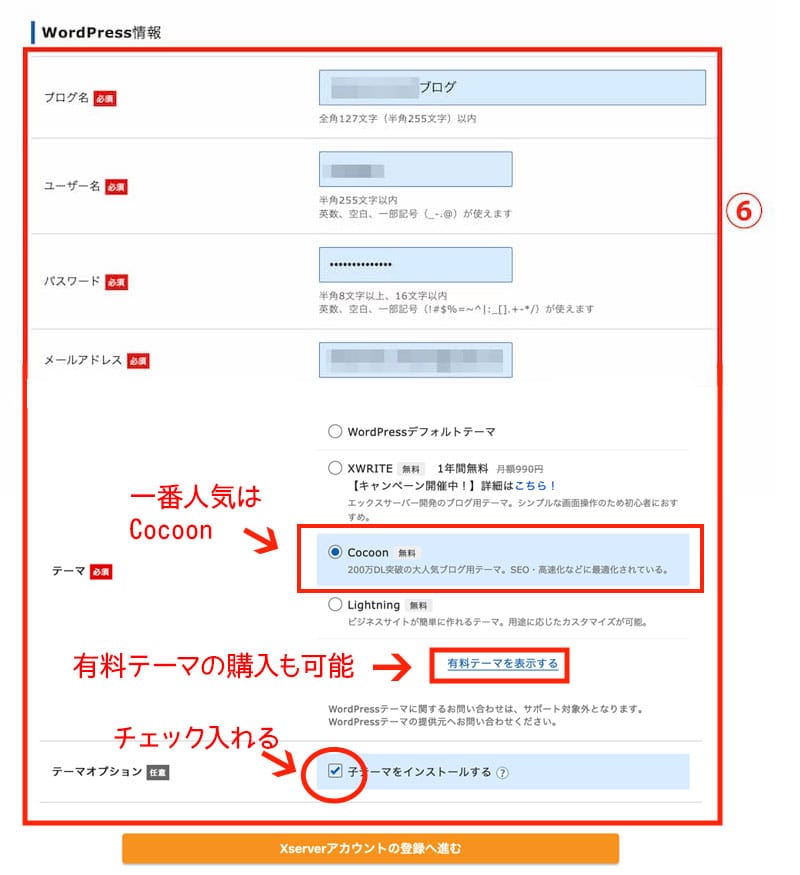
| ブログ名 | ブログの名前(後から変更可能) 日本語で入力可 |
| ユーザー名 | WordPressにログインするときに必要 半角英数字、記号(_-.@)が入力可 |
| パスワード | WordPressにログインするときに必要 半角英数字、空白、記号(!#$%=~^|:_[].+-*/) |
| メールアドレス | WordPress管理用メールアドレス |
| テーマ | 利用したいWordPressのテーマを選択できます |
| テーマオプション | 子テーマをインストールするにチェック テーマをカスタマイズしたいときに子テーマが必要になります |
WordPressテーマの選択
クイックスタートではWordPressテーマも一緒にインストールできます。
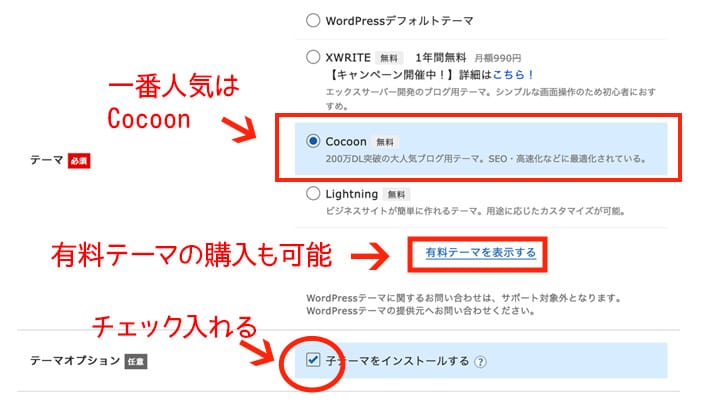
| WordPressテーマ | テーマの概要 |
|---|---|
| WordPressデフォルトテーマ | WordPressをインストールすると同梱されている初期テーマ |
| XWRITE | エックスサーバーが開発したオリジナルテーマ ※有料・初年度のみ無料 |
| Cocoon | 累計200万ダウンロードされている人気の無料テーマ 無料とは思えないほど高機能 |
| Lightning | ビジネスサイトやコーポレートサイトが簡単に作れる 無料テーマ |
| SWELL | 高機能な有料テーマ (買い切りタイプ)16720円 |
| Snow Monkey | 柔軟なカスタマイズが可能な有料テーマ (サブスクタイプ)15,675円/年 |
全て入力したら「Xserverアカウントの登録へ進む」をクリックします
5)Xserverアカウントの登録と支払い方法の入力
エックスサーバー「WordPressクイックスタート」手順(5)
客様情報の入力
Xserverアカウントとは所謂お客様情報のことで、サーバーやドメインなどの契約上のエックスサーバー用アカウントです。
WordPressクイックスタートの支払い方法はクレジットカード決済と翌月後払いのみです。
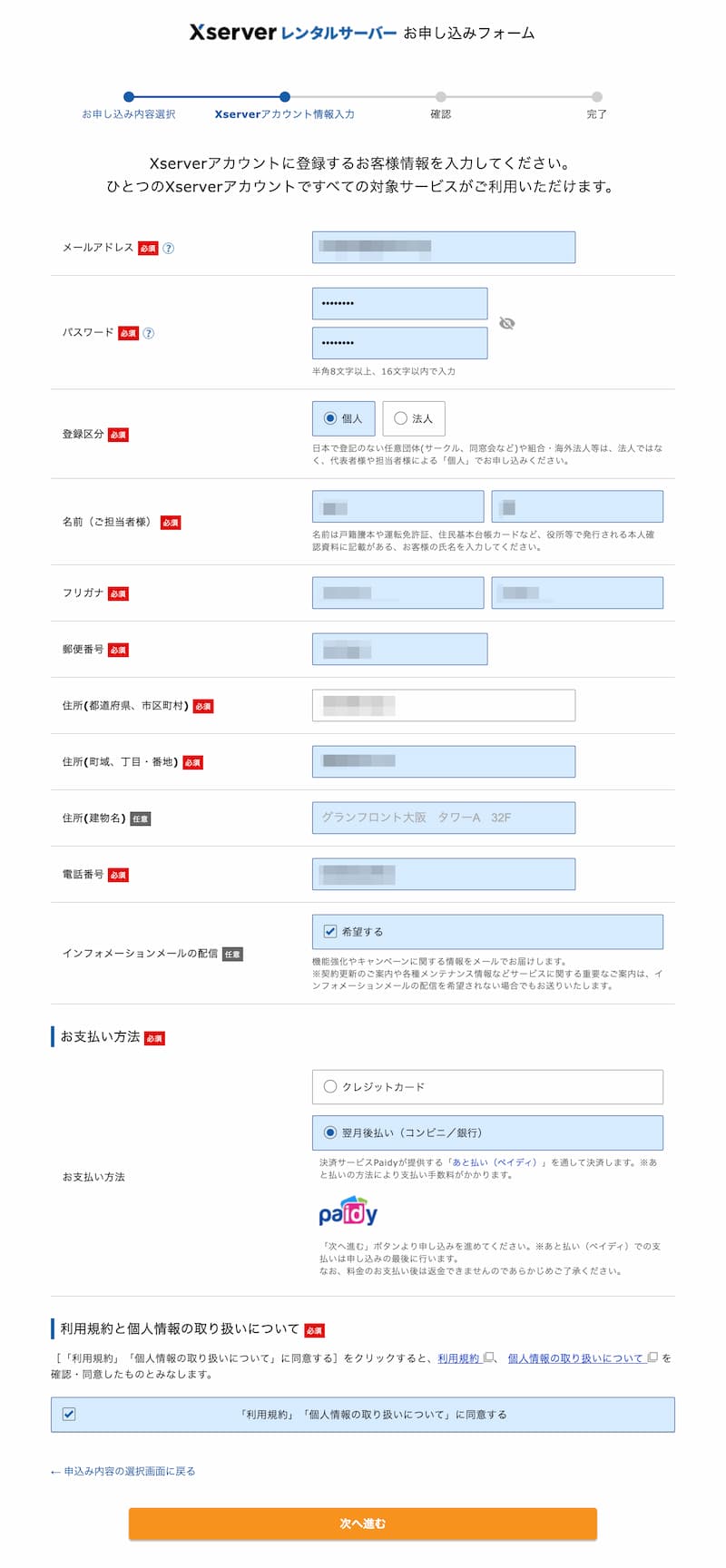
利用規約、個人情報の取り扱いに同意するにチェックを入れて、次へ進むをクリックします。
6)メール認証
エックスサーバー「WordPressクイックスタート」手順(6)
メール認証
入力したメールアドレス宛に確認コードが送信されるので、メールを確認します。
メールに記載された6桁の確認コードを入力します。
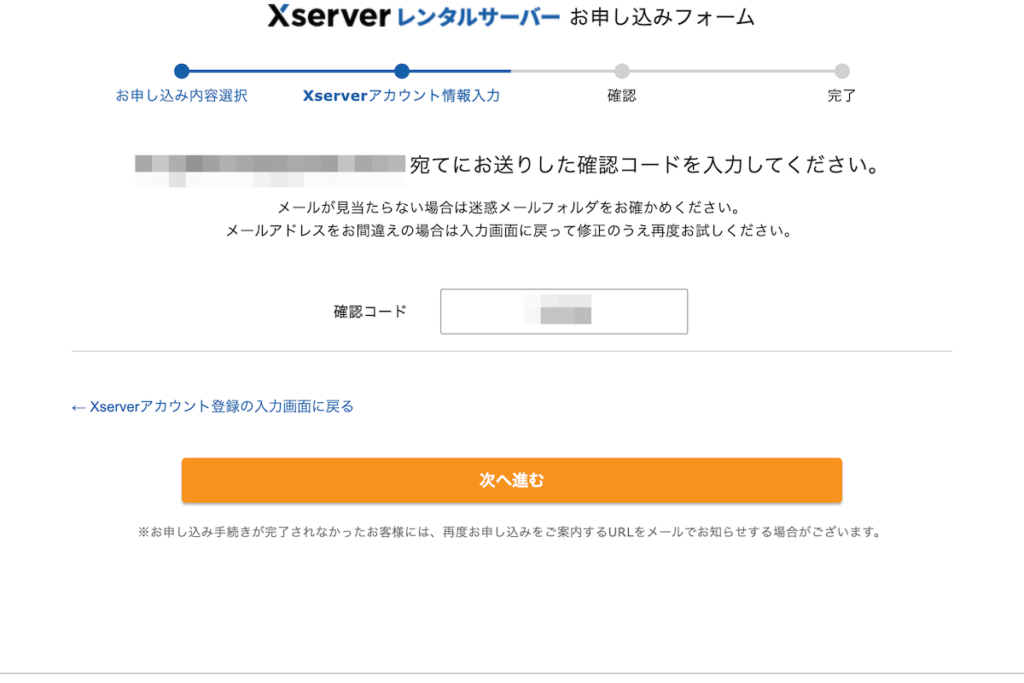
7)登録内容の確認、SMS認証
エックスサーバー「WordPressクイックスタート」手順(7)
登録内容の確認・本人確認
登録内容の最終確認画面が表示されるので、内容を確認します。
最後に本人確認のための「SMS・電話認証へ進む」をクリックします。
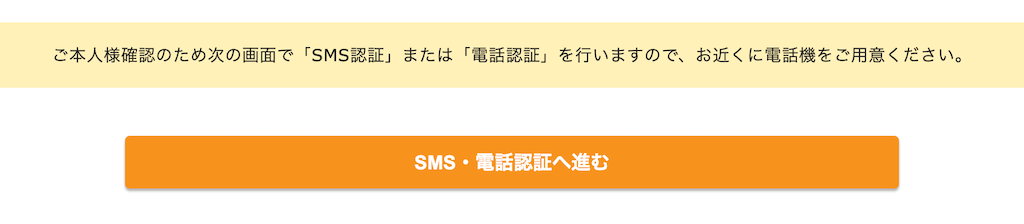
ショートメールか電話での認証作業です。確認コードを受け取る電話番号を入力し、ショートメールか音声電話のどちらで受け取るかを選択します。
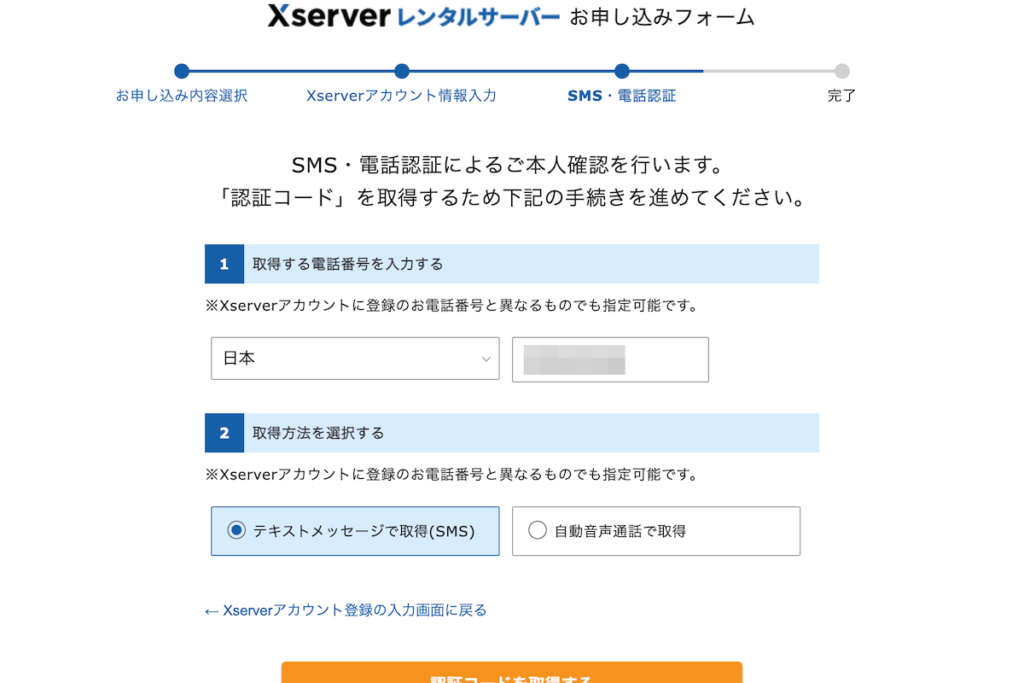
8)認証コードを入力して、申し込み完了
エックスサーバー「WordPressクイックスタート」手順(8)
認証コードを入力して、申し込み完了
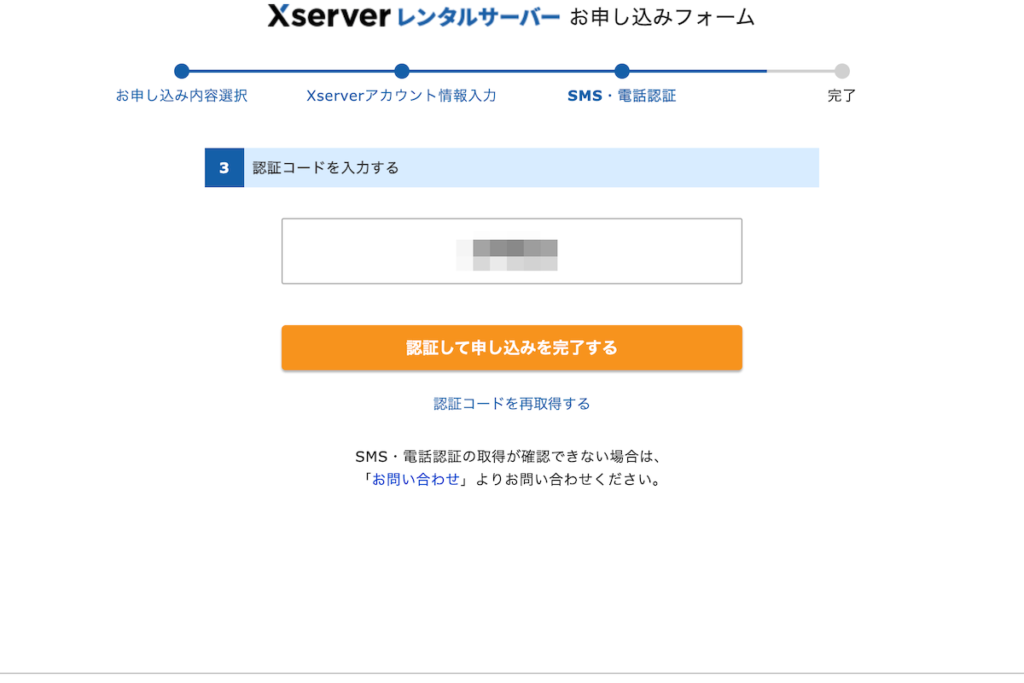
これで、申し込みからドメイン取得、WordPressインストールまで完了です!
「サーバー設定完了のお知らせ」メールが届き、ブログ運営スタート!
申し込み完了から、数分で「サーバーアカウント設定完了のお知らせ」というメールが届きます。
メールにはWordPressのURLなど重要な情報が記載されていますので大切に保存しておきましょう。
ブログを始めるなら国内シェアNo.1のエックスサーバー (当ブログ限定割引あり)
お試し期間を利用したい方は「通常の申し込み」から
上記で説明してきた通り、エックスサーバーでは「通常の申し込み」と「WordPressクイックスタート」を選ぶことができます。
WordPressクイックスタートは、申し込みと同時にドメイン取得・WordPressとWordPressテーマのインストールまで一括で設定できるサービスですが、以下のようなデメリットもあります。
「WordPressクイックスタート」には上記のようなことがデメリットとして挙げられます。
もし不都合な点がある場合はクイックスタートではなく「通常申し込み」から申し込みをしましょう。
▼お試し期間を利用してから通常の申し込み後の「WordPress簡単インストール」マニュアルはこちら
@会社名のメールアドレスを作る方法・おすすめの独自ドメインはこちら▶
まとめ
今回の記事では、エックスサーバーの申し込みからWordPressのインストールまでの流れをまとめました。
ブログ初心者でエックスサーバーでブログを開設することを決めているなら、WordPressクイックインストールを使えば失敗がないです。
ひとまず10日間の無料お試し期間を使って操作や使用感を確かめたいなら、通常申し込みから始めるのが良いでしょう。
さあ素敵なブログライフをはじめましょう!
エックスサーバー最大20%円割引!
当ブログ「ふりふりまいんど」のお友達紹介リンクから申し込むと最大20%円割引!
最大20%割引はこちらから▶










