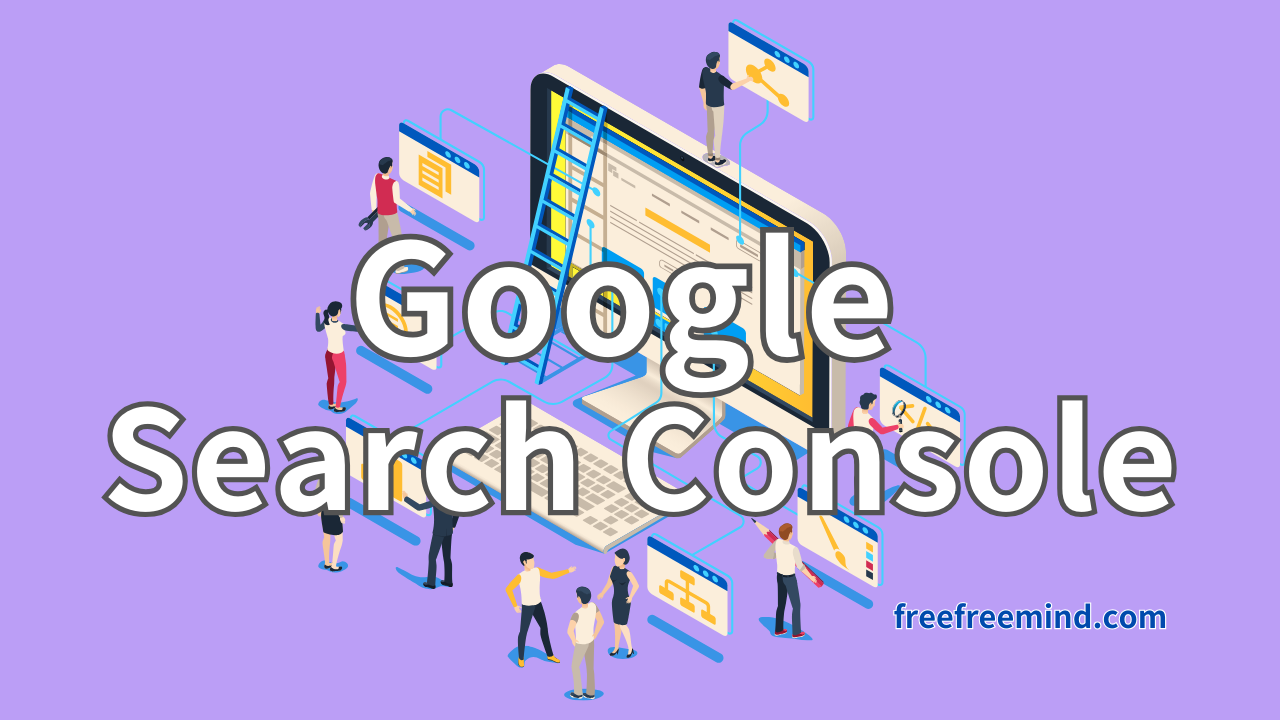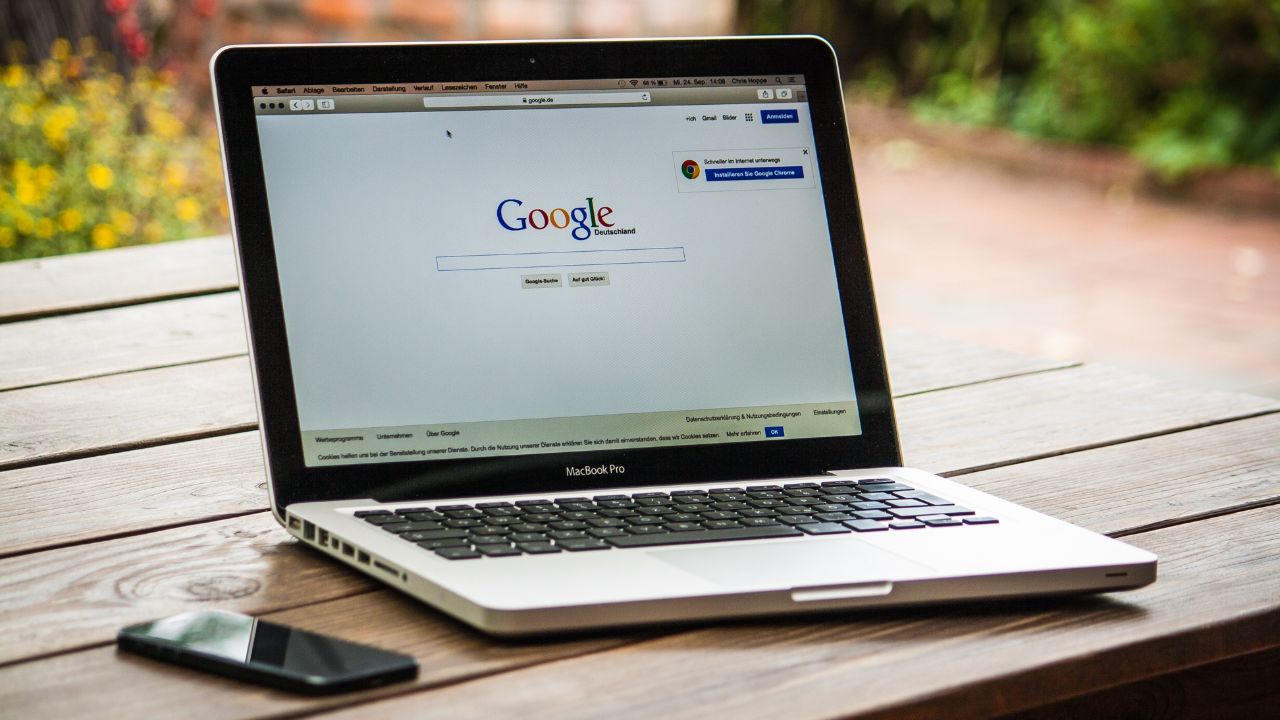SEOツールはたくさんありますが、その中でも必ず名前が挙がるのがGoogleアナリティクスとGoogleサーチコンソールです。
Googleアナリティクスはサイトのアクセス解析を行うツールです。
GoogleサーチコンソールはSEO解析ができるツールです。
でどちらもブログ・サイト運営で必須のツールです。
それにGoogle謹製のツールということで信頼性も高いですね。
どちらも無料で利用できます。
この記事では初心者でもできるGoogleサーチコンソールの登録方法とサーチコンソールで使える機能について分かりやすく解説します。
Googleサーチコンソールとは
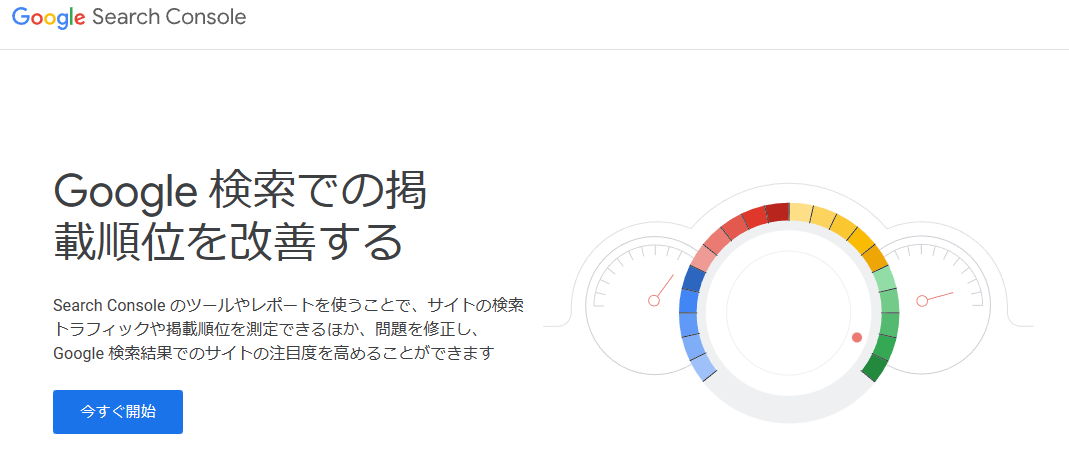
Googleサーチコンソールに関してGoogle検索セントラルにあるサーチコンソールのスタートガイドには以下のように記載があります。
Search Console は、ウェブサイトにかかわるすべての方が Google 検索でサイトが表示される仕組みを理解し、表示を改善してサイトにより価値のあるトラフィックを集める方法を把握するために役立つ、Google のツールです。
Google検索セントラル
サーチコンソールの画面を見ても、使われている言葉の意味がわからなかったりするので難しく感じますが、使い方のコツがわかれば、以下のようなことが確認できて、表示を改善する方法を見つけることができる有益なツールです。
Googleアナリティクスとの違いは
GoogleアナリティクスとGoogleサーチコンソールはどちらも無料で利用できるツールです。
どのように違うのでしょうか。
Googleサーチコンソール
- 検索クエリ
- 掲載順位
- インデックス状況確認
- Googleエラーメッセージの確認
Googleアナリティクス
- サイトのアクセス分析
(ページビュー、セッションなど) - サイト内の回遊率
- 流入元、流入数
- ユーザー属性
Googleサーチコンソールで使える機能は?

Googleサーチコンソールで使える主な機能は以下の通りです
Googleサーチコンソールでは、ユーザーが自身のブログへどんなキーワードで訪問しているのか、どんな問題が発生しいているのかを確認することができます。
1)サーチコンソールに関係する用語
Googleサーチコンソールで使える機能(1)
サーチコンソール用語
Google検索やサーチコンソールを理解する上で必要な用語についてかんたんにまとめました。
インデックスされるとは
「インデックスされる」とは検索エンジンデータベースにサイト(ページ)が登録されることです。
インデックスされなければ検索結果に表示されません。
クローラーとは
「クローラー」とはインターネット上にある世界中のサイト、文書、画像、動画を巡回し解析して収集する自動巡回プログラムです。
検索エンジンごとにクローラーが存在します。
GoogleならGooglebot、マイクロソフトの検索エンジンBingはBingbotや中国の百度、Baiduspiderなどがあります。
2)自分のブログの検索パフォーマンスを確認できる
Googleサーチコンソールで使える機能(2)
自分のブログの検索パフォーマンスをクエリ(キーワード)、ページ別、デバイス別、国別などで確認できる
どんな検索キーワードでユーザーが訪れているかは興味深いですよね。
「検索パフォーマンス」の項目ではどのくらい検索結果に表示されて、何回クリックされたか、平均のクリック率と平均の掲載順位が上部に表示されます。
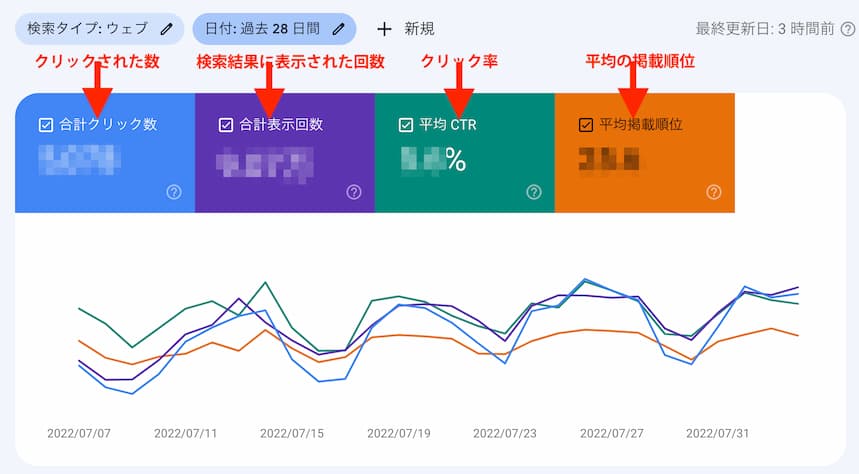
クエリ・国・ページ・デバイス・検索での見え方・日付というタブがあり、それぞれどのくらい検索結果として表示されてどのくらいクリックされたかを確認できます。
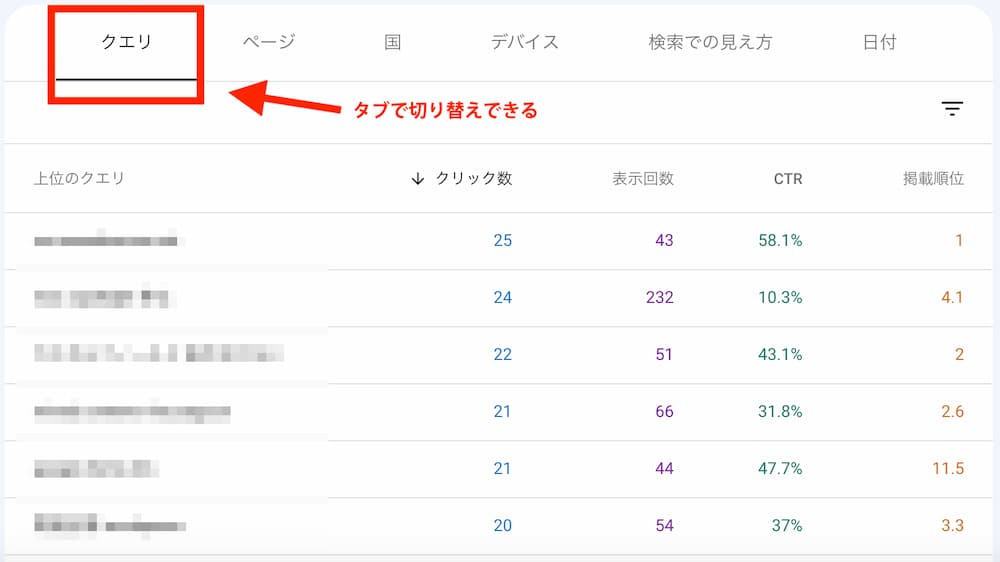
検索クエリでクリック数、表示回数の確認ができますが、ページ毎のクエリを確認することもできます。
ここでキーワードの検索意図が確認できたり、CTR(クリック率)が低いキーワードがあったら、記事タイトルや本文をリライトした方がいいとか、逆に検索から多く流入しているページを見つけたら、CVを増やす改善策を講じるなどという判断ができたりと結構重要な役割をしてくれる部分です。

3)Googleでインデックスの状況が確認できる
Googleサーチコンソールで使える機能(3)
Googleでインデックスされている状況が確認できる
Googleにインデックスされたページ(検索エンジンデータベースに登録されたページ)の状況を確認することができます。
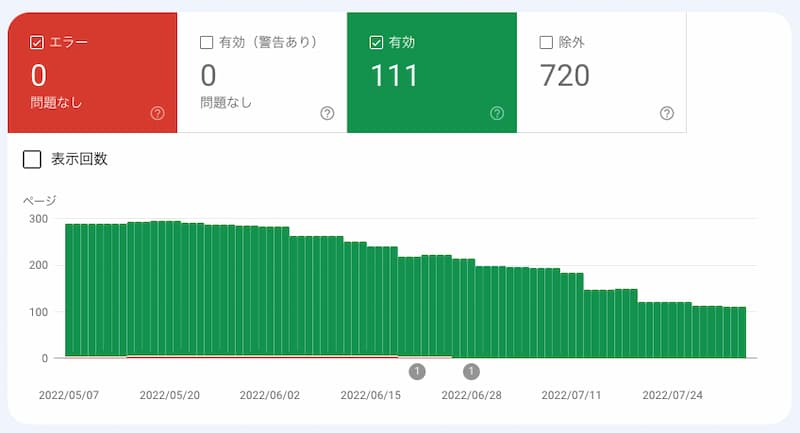
エラーがあった場合もここで確認することができます。
サイトマップを送信したがURLが見つからなかったなど
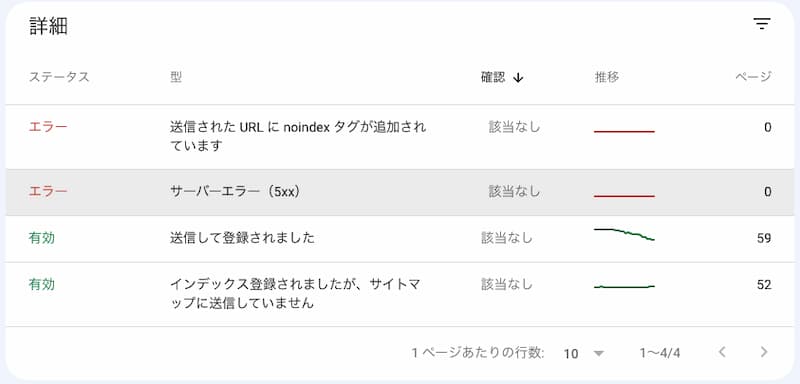
項目をクリックすると該当するURLが表示されます。
4)XMLサイトマップの送信ができる
Googleサーチコンソールで使える機能(4)
XMLサイトマップの送信ができる
WordPressプラグインを利用してxmlサイトマップを生成したら、ここでサイトマップを登録しましょう。
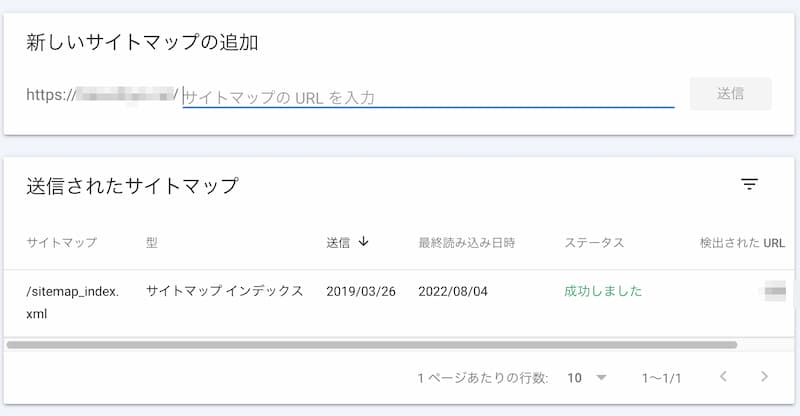
XMLサイトマップについてはこちらの記事で説明しています
5)Googleクローラーが検出したエラーを確認・修正できる
Googleサーチコンソールで使える機能(5)
XMLサイトマップの送信ができる
Googleサーチコンソールに登録していると、クロールにエラーがあった場合など登録したメールアドレスにお知らせが届きます。
- 「ページのインデックス登録」の問題が新たに 検出されました
- 「モバイル ユーザビリティ」の問題が新たに 検出されました
- 「カバレッジ」の問題が新たに 検出されました
などの件名のメールです。
届くメールには何もする必要がないものもあったりしますが、中には重大なエラーをお知らせしてくれることも。
以下のようなサーバーに5xxエラーが出てたことがありました。
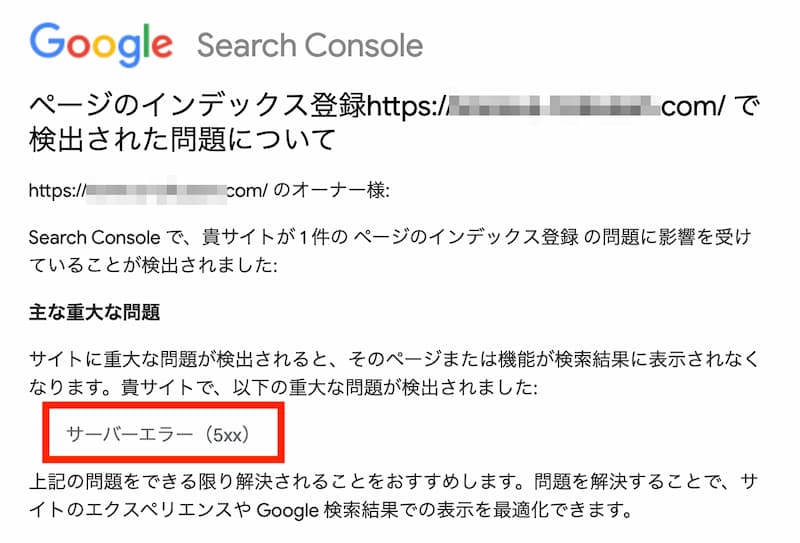
エラーが発見されたら修正してインデックス登録をリクエストする
サーチコンソールで検出されたエラーは「カバレッジ」の中で確認することができます。
修正が可能なエラーは修正してインデックス登録をリクエストします。
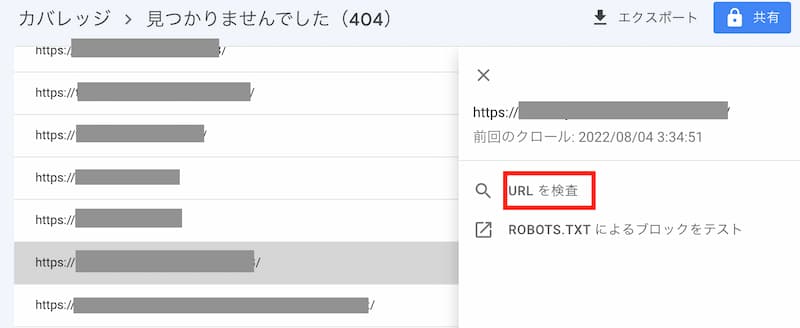
404エラーになったページを修正したら「URLを検査」でページを検査します。
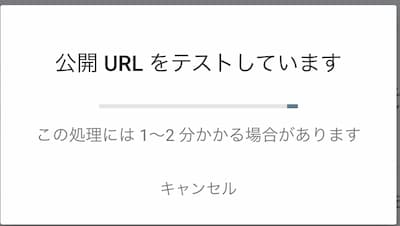
ページが問題ないと判断されると「URLはGoogleに登録できます」と表示されます。「インデックス登録をリクエスト」をクリックします。
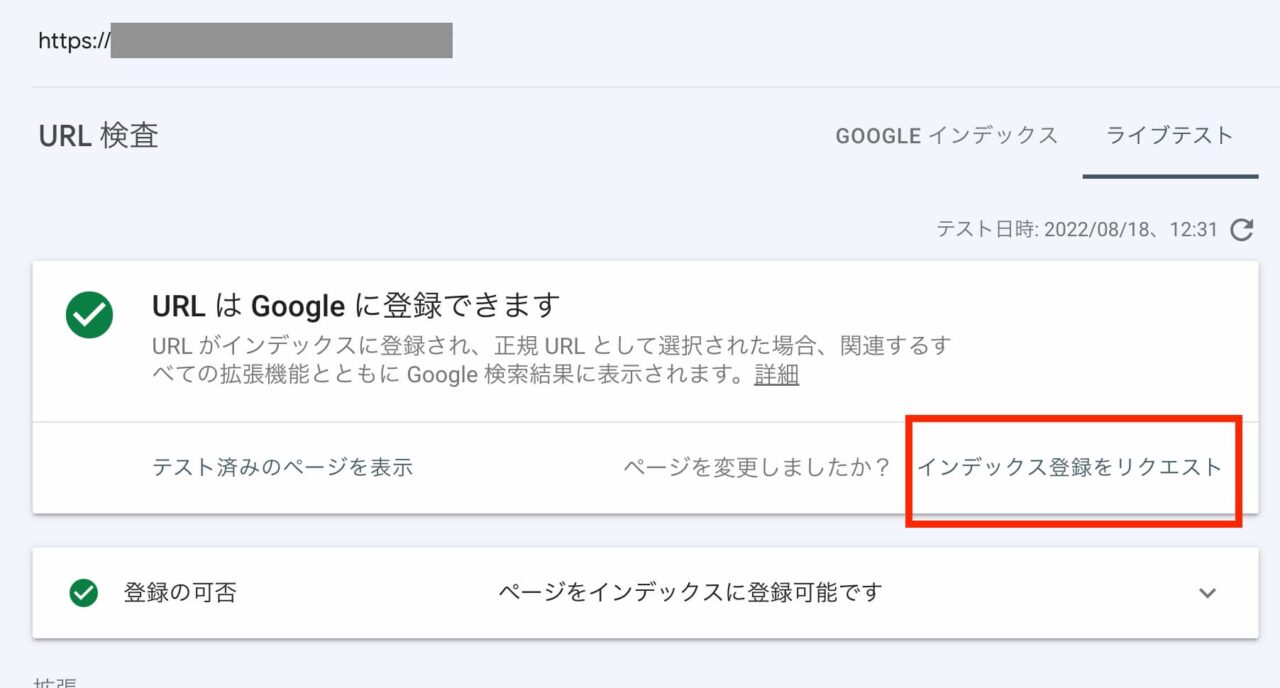
「インデックス登録をリクエスト済み」となればOKです。
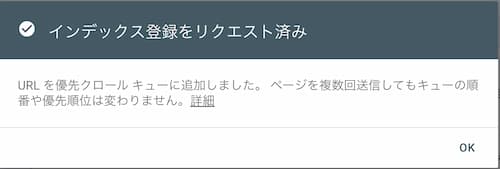
すぐには登録されるわけではないので時間をおいてインデックスされたか確認してみましょう。
6)外部リンクの確認ができる
Googleサーチコンソールで使える機能(6)
外部リンクの確認ができる
外部リンクされているリンクがわかるのも便利です。
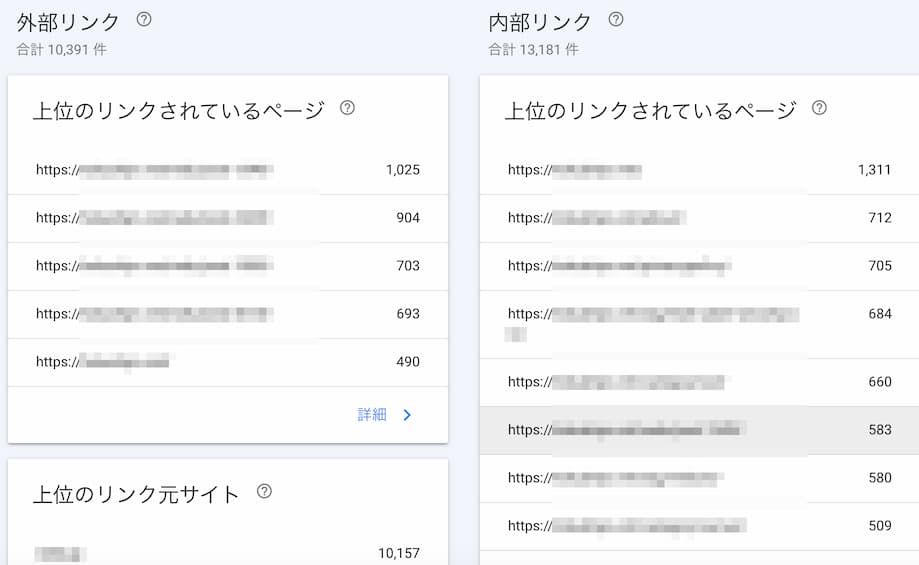
このようにGoogleサーチコンソールでは検索エンジンから自身のサイトへの流入がどのようにされてるか確認することができます。
ブログの集客に欠かせない重要なツールです。
サーチコンソールの簡単登録方法

サーチコンソールへブログを登録するにはGoogleアカウントが必要です。
上記ページからプロパティの登録ができます。(Googleアカウントのログインが必要)
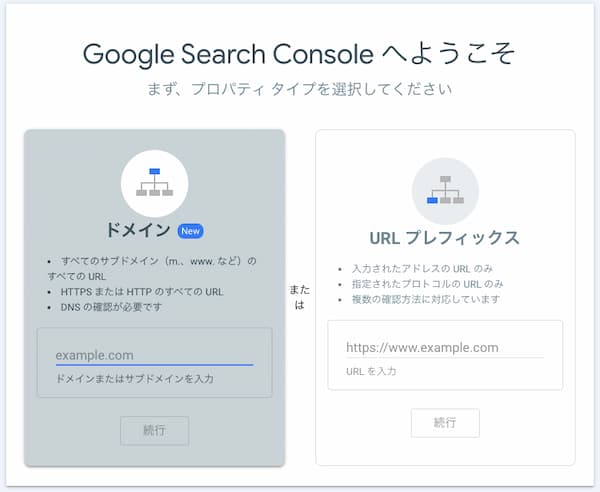
初心者の場合は、URLプレフィックスで登録するのが簡単です。プロパティの登録はそのサイトの所有権を確認することです。
URLプレフィックスの欄に自分のサイトURLを入力し、「続行」をクリックします。
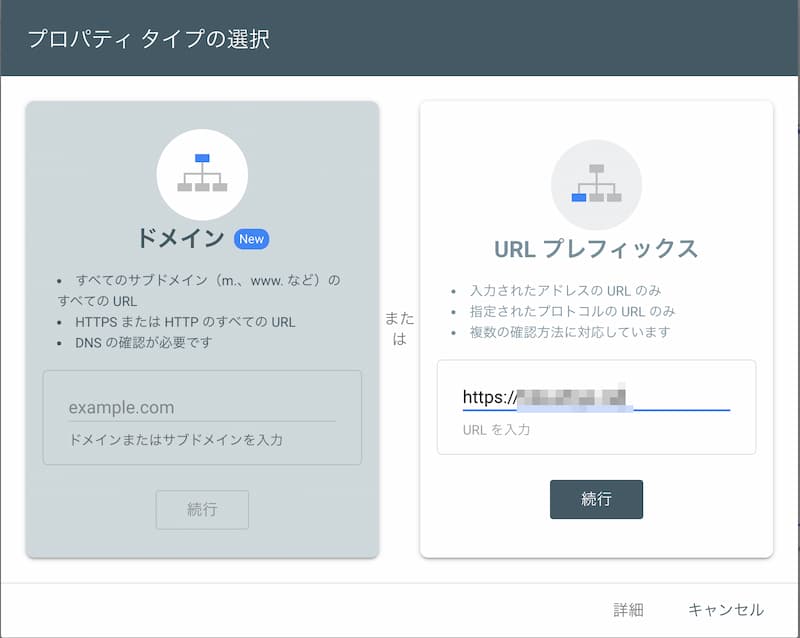
少しの間「確認しています」のメッセージ。
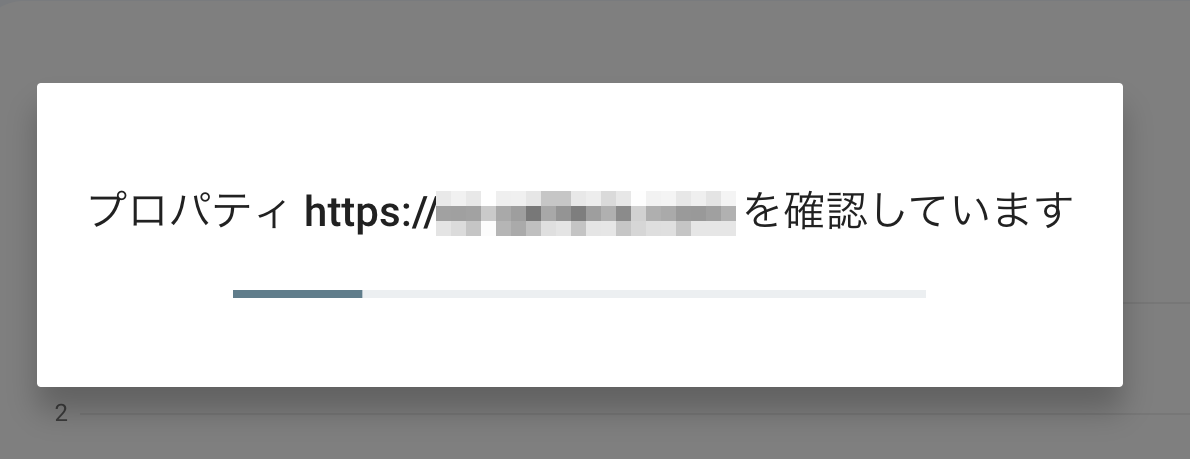
ログインしているGoogleアカウントに既にGoogleアナリティクスが紐づけられていたら、そのまま所有権確認になります。
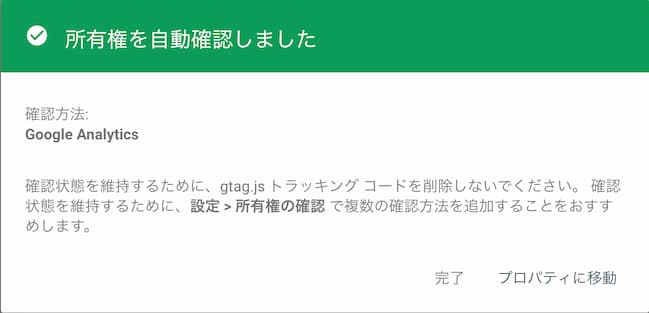
まだアナリティクスに紐づいてない場合は、所有権の確認方法がいくつか表示されます。一番簡単なのは最初に表示されているHTMLファイルをダウンロードして、サイトがあるサーバーにアップロードする方法です。
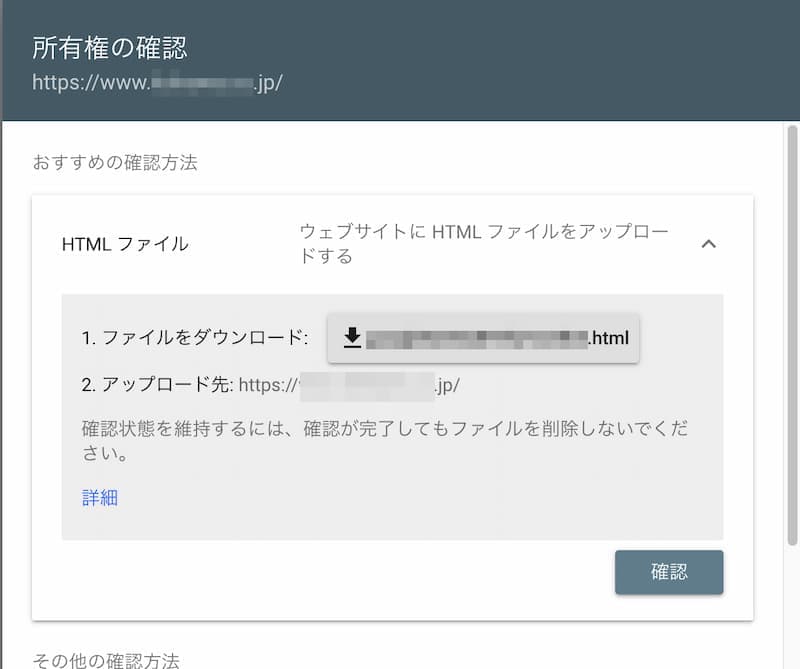
ファイルをアップロードしてから「確認」ボタンを押せば、所有権確認が完了します。
所有権確認が完了すれば、サーチコンソールへの登録完了です。
CocoonならHTMLファイルをダウンロードしなくても設定が簡単
WordPressテーマCocoonを使っていれば、ファイルをアップロードしなくてもサーチコンソールの所有権の認証作業ができます。
1)所有権の確認で「HTMLタグ」を選ぶ
前項の所有権の確認方法を選ぶところで「HTMLタグ」を選びます。
「下のメタタグをコピーして、サイトのホームページにある<head>セクション内の、最初の<body>セクションの前に貼り付けます。」
という文言の下に<meta name〜で始まるタグが表示されます。
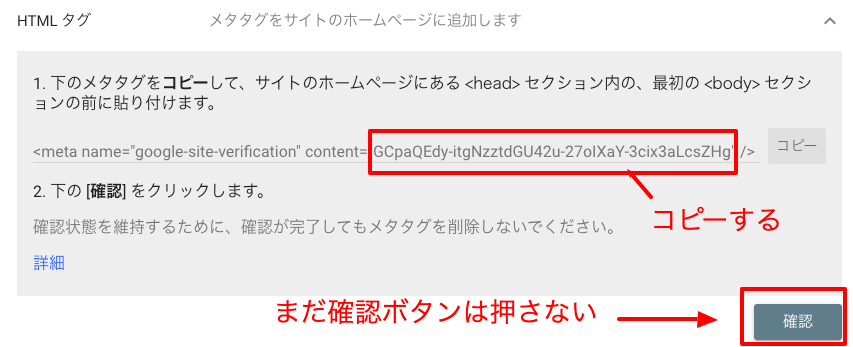
その中の content=” ” で囲まれた文字列をコピーします。
この時点ではまだ、コピーするだけで「確認」ボタンはまだ押しません。
所有権の確認画面も、閉じずにそのままにしておきます。
2)WordPressのCocoon設定を開く
サーチコンソールでコピーした文字列をWordPress側にペーストする作業です。
WordPressのCocoon設定を開き、「アクセス解析・認証」タブを選択します。
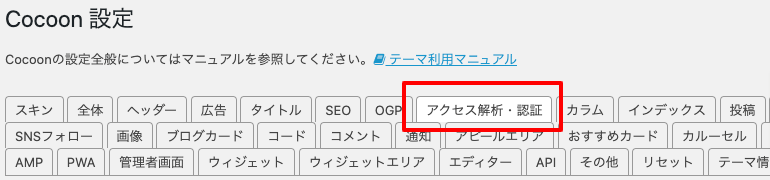
タブを開きスクロールしていくと「Google Search Console設定」という部分があります。
入力欄があるのでそこへ先程コピーした文字列をペーストします。
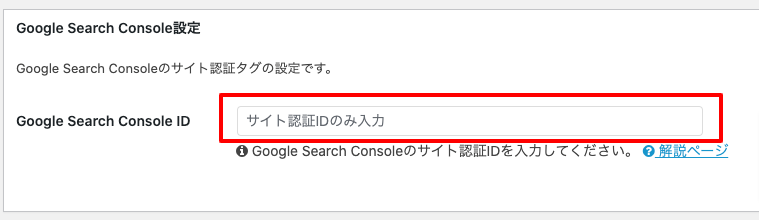
「変更をまとめて保存」ボタンを押して保存します。
3)サーチコンソールに戻り、認証を完了する
先程のサーチコンソールの画面に戻り、所有権の確認画面にある「確認」ボタンを押します。
問題なければ「所有権を確認しました」のメッセージが表示されて、登録完了です。
Googleサーチコンソールの機能と登録方法:まとめ
この記事では初心者でもできるGoogleサーチコンソールの登録方法とサーチコンソールでできることについて解説しました。
ウェブサイトのSEOに必須のサーチコンソールで、コンテンツ対策ができます。
Googleサーチコンソールは無料で提供されているツールですが高機能です。
まだブログ開設をしたばかりだとアクセスも少なくてがっかりしてしまうんですが、日々コツコツと作業していけばその結果をサーチコンソールで確認することができます。
ブログを作ったらGoogleサーチコンソールは必ず登録しておきましょう。