本記事ではエックスサーバーの通常申し込みからWordPressをインストールしてブログを始めるまでの流れを解説します。
「エックスサーバー」最大10,000円割引お友達リンクはこちら
エックスサーバーでは「通常の申し込み」と「WordPressクイックスタート」を選ぶことができます。
WordPressクイックスタートは、申し込みと同時にドメイン取得・WordPressとWordPressテーマのインストールまで一括で設定できるサービスです。
簡単にブログを始めることができますが、無料お試し期間を利用することができません。
本記事では、エックスサーバーの10日間無料お試し期間を利用して、WordPressブログを始めるまでの手順をわかりやすく解説します。
| メリット デメリット | 通常申し込み | WordPressクイックスタート |
|---|---|---|
| メリット | 10日間の無料お試し期間がある | 申し込みとWordPressインストールまで ワンストップでできる |
| デメリット | 申し込みから独自ドメイン取得 WordPressまで一つずつ作業する | 10日間の無料お試し期間無し 支払いはクレジットカード,翌月後払いのみ |
| 向いている人 | まだエックスサーバーを使うか決めかねている人 WordPressのインストールプロセスも学習したい人 | エックスサーバーを利用することを決めている人 難しい作業なしですぐにブログを始めたい人 |
▼10日間お試しを利用せずに今すぐWordPressブログを始めたい方はこちら
▼他社からドメインそのままでエックスサーバーにWordPress移行する手順はこちら
エックスサーバー最大20%円割引!
当ブログ「ふりふりまいんど」のお友達紹介リンクから申し込むと最大20%円割引!
最大20%割引はこちらから▶
エックスサーバー通常申し込みの概要
ブログを始めるなら国内シェアNo.1のエックスサーバー (当ブログ限定割引あり)通常の申し込みからWordPressのインストールまでの手順はクイックインストールに比べれば作業工程は多いですが、難しいわけではありません。
それはエックスサーバーには「WordPress簡単インストール」という機能があるからです。
「WordPress簡単インストール」を使えばWordPressのインストールは文字通り簡単にできるのです。
また今後、2個目のブログ、2個目のWordPressをインストールするときにも役立つ情報です。
通常申し込みからWordPressインストールまでのステップ
- エックスサーバーの申し込み(無料お試し期間あり)
- 独自ドメインの取得
- サーバーに独自ドメインを設定する
- WordPress簡単インストールでWordPressをインストール
エックスサーバー通常の申し込み手順
WordPressクイックインストールの流れと重複する部分もありますが、申し込み方法の流れを見ていきます。
エックスサーバー公式サイトの右上「申し込み」から始めます。
1)サーバー契約内容
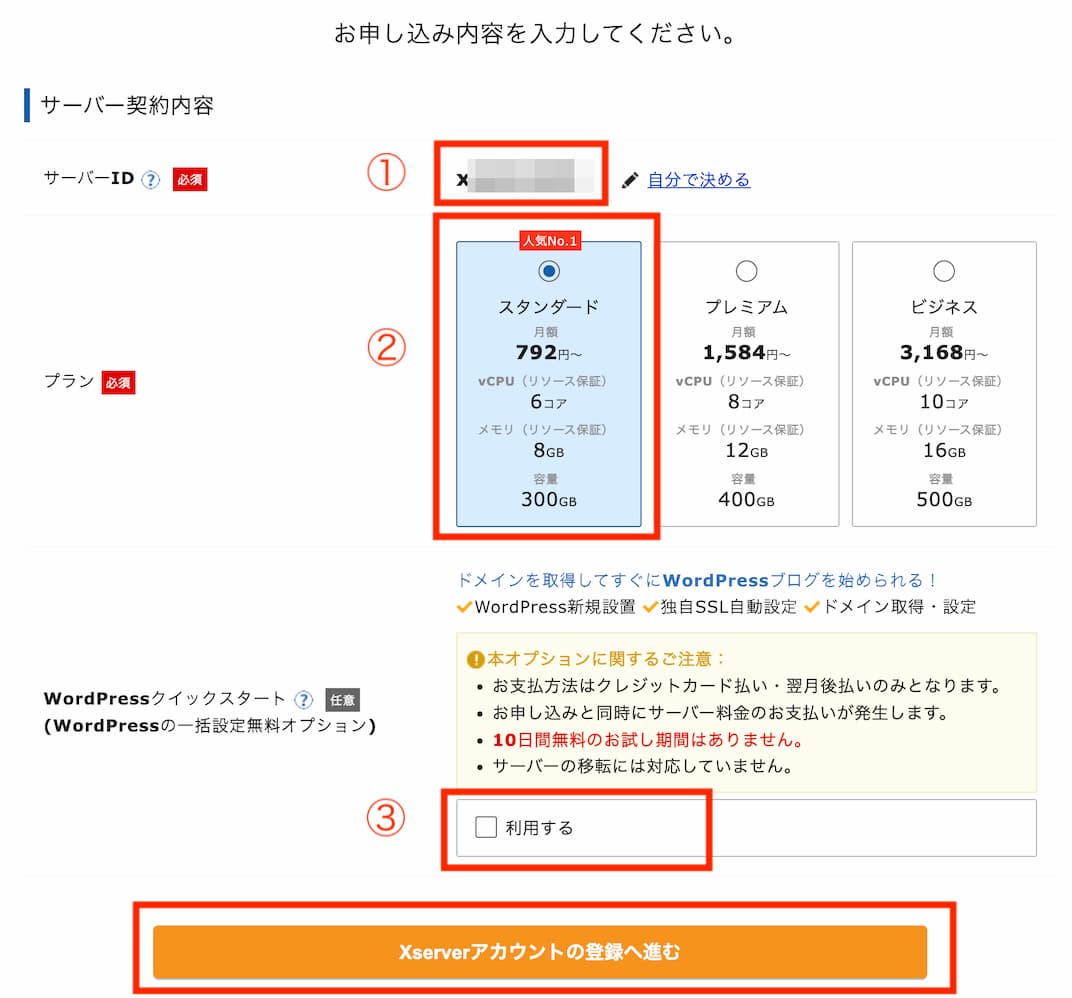
サーバー契約内容の各項目は以下のようになります。
| ①サーバーID | 契約サーバーを表す名前 表示された文字のままでも自分で好きな名前にすることも可能 初期ドメイン「サーバーID.xsrv.jp」になる 後から変更は不可 |
| ②プラン | 契約プランの選択 プランの大きな違いはディスク容量。 通常はスタンダードプランのままでOK 後からプラン変更は可能 |
| ③WordPressクイックスタート | ドメイン設定からWordPreeインストールまで一括でできるオプション 今回は利用しないのでチェックなし |
Xserverアカウントの登録に進むをクリックします。
2)Xserverアカウントの登録
Xserverアカウントとはエックスサーバーとの契約上の情報です。「必須」とある項目はすべて入力します。
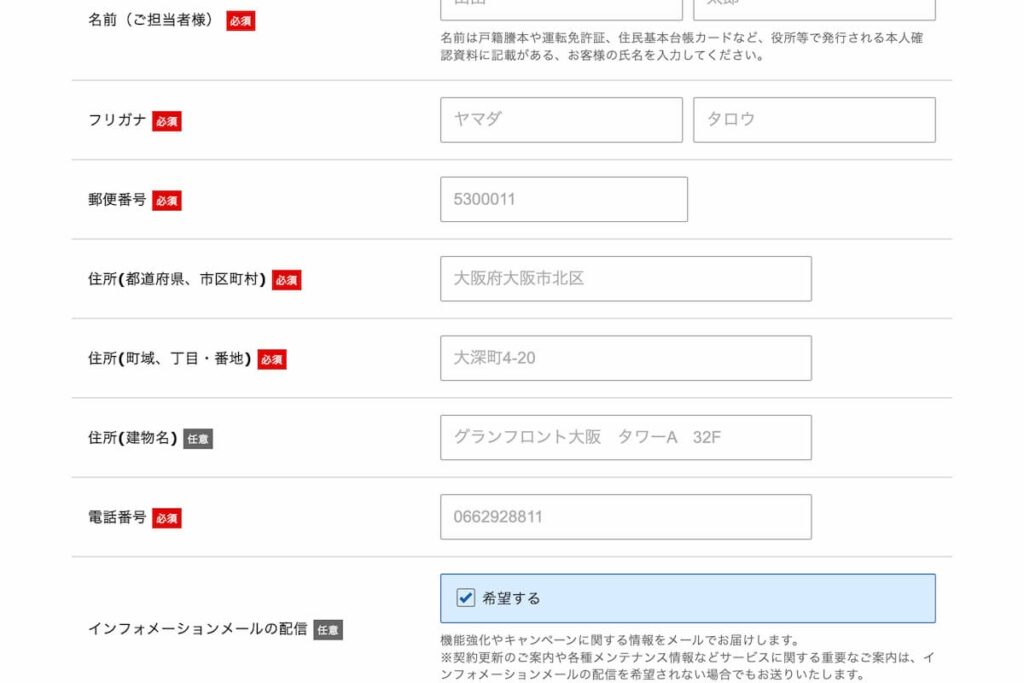
3)メール認証
メールアドレスが正しいかどうか、入力したメールアドレス宛に6桁の確認コードが送信されます。
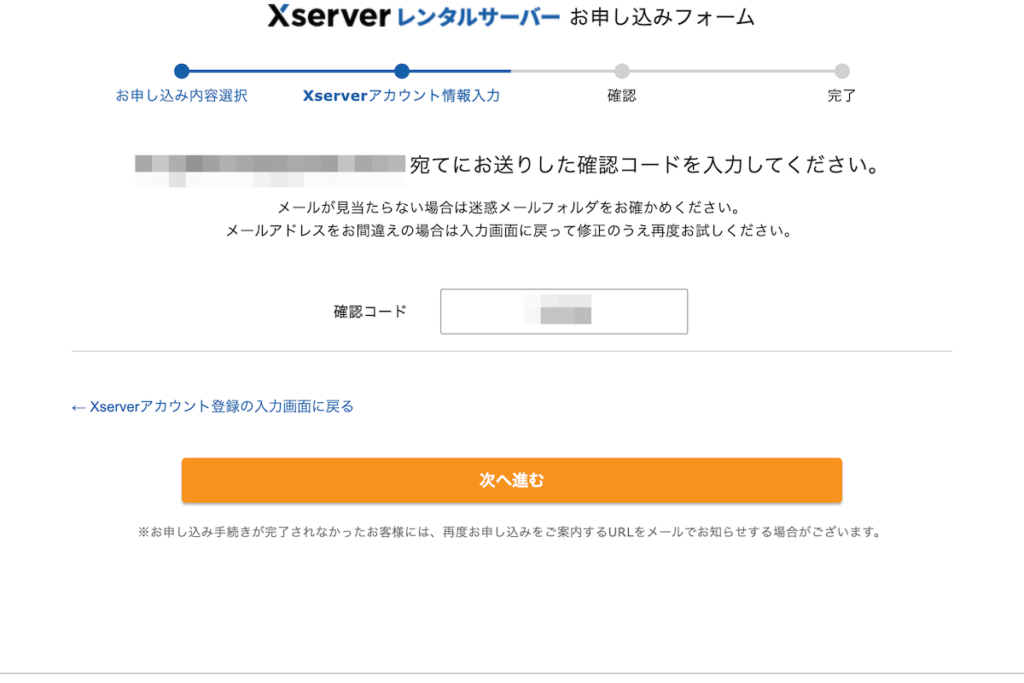
メールを確認して、画面中央の確認コード欄にコードを入力して「次へ進む」をクリックします。
4)申し込みの確認
申し込み内容の確認をして問題なければ「SMS・電話認証」に進みます。
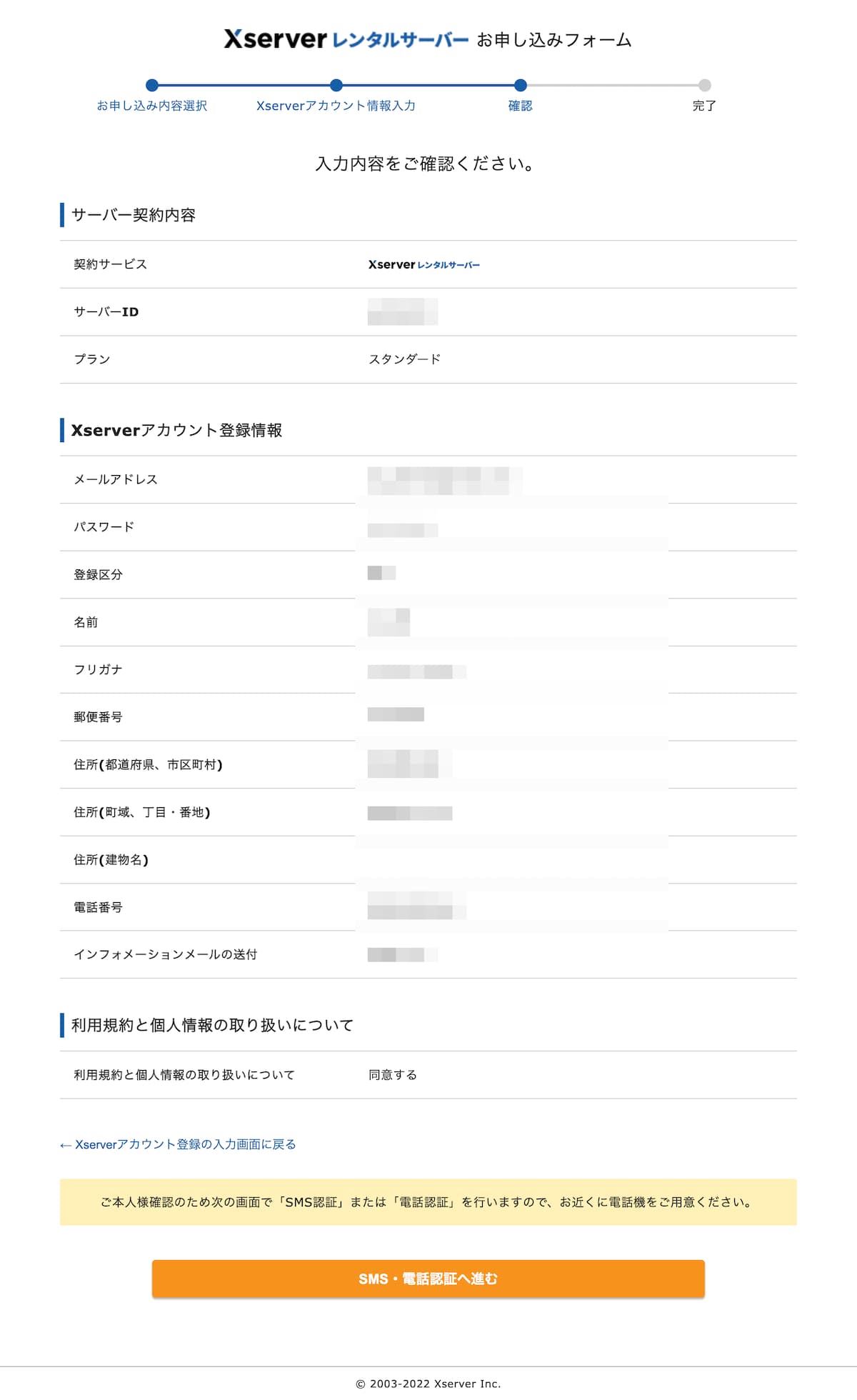
5)SMS・電話認証
さらに本人確認のため、SMS・電話認証が求められます。入力した電話番号が表示されますが、異なる電話番号でも指定できます。
ショートメールか自動音声かを選択して「認証コードを取得する」をクリックします。
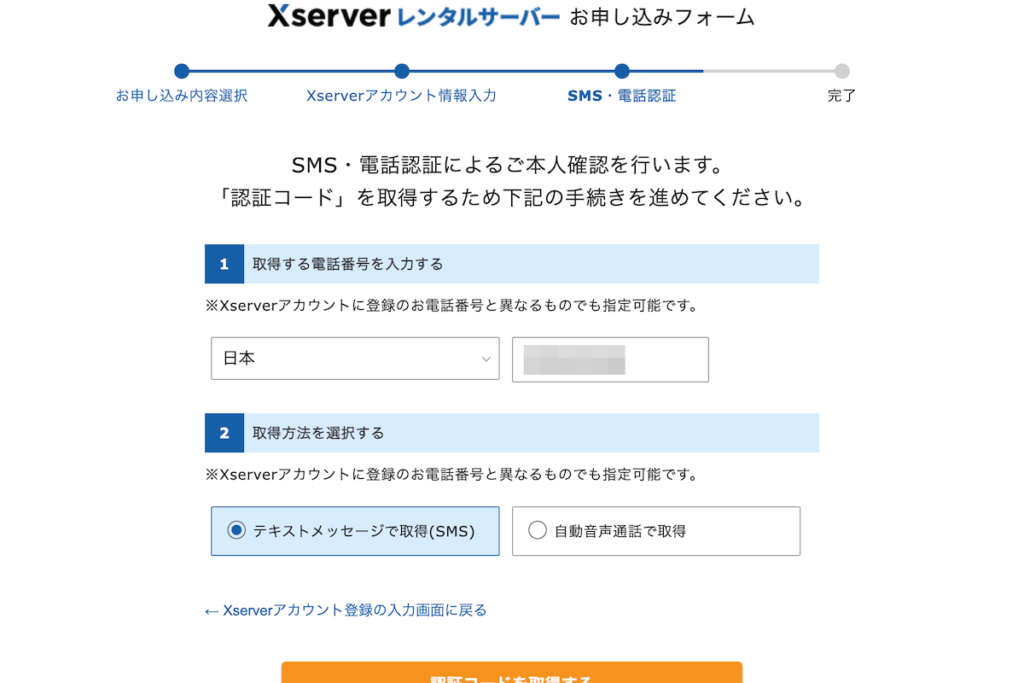
6)認証コードを入力して、申し込み完了
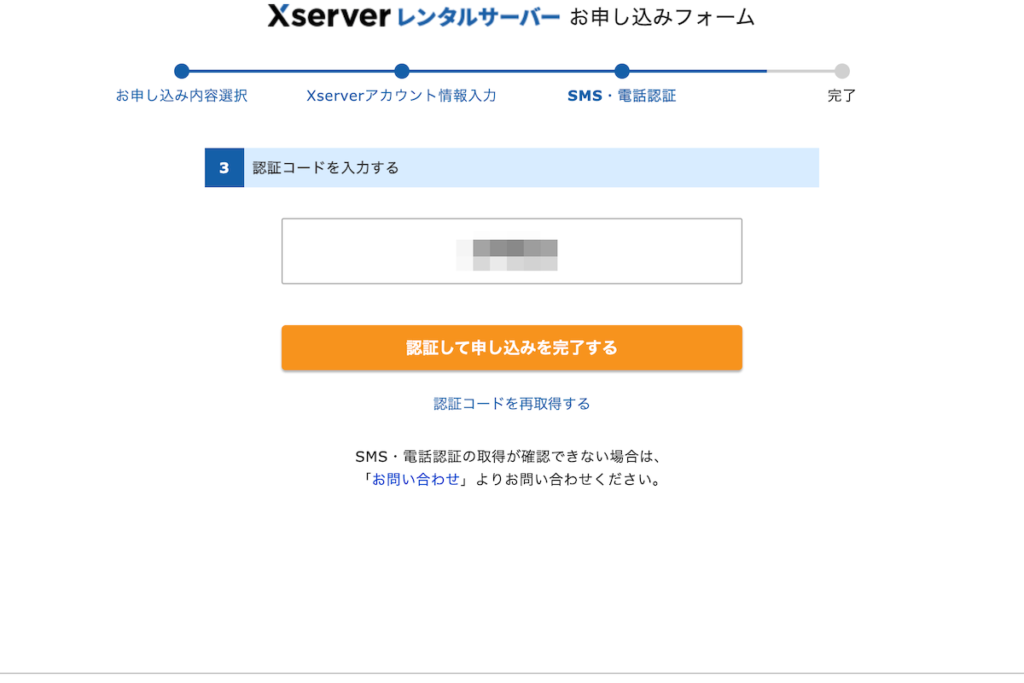
7)「サーバー設定完了のお知らせ」メールが届き、無料お試し期間がスタート
全て完了すると数分後に「サーバー設定完了のお知らせ」という件名でメールが届きます。ここから10日間の無料お試し期間が始まります。
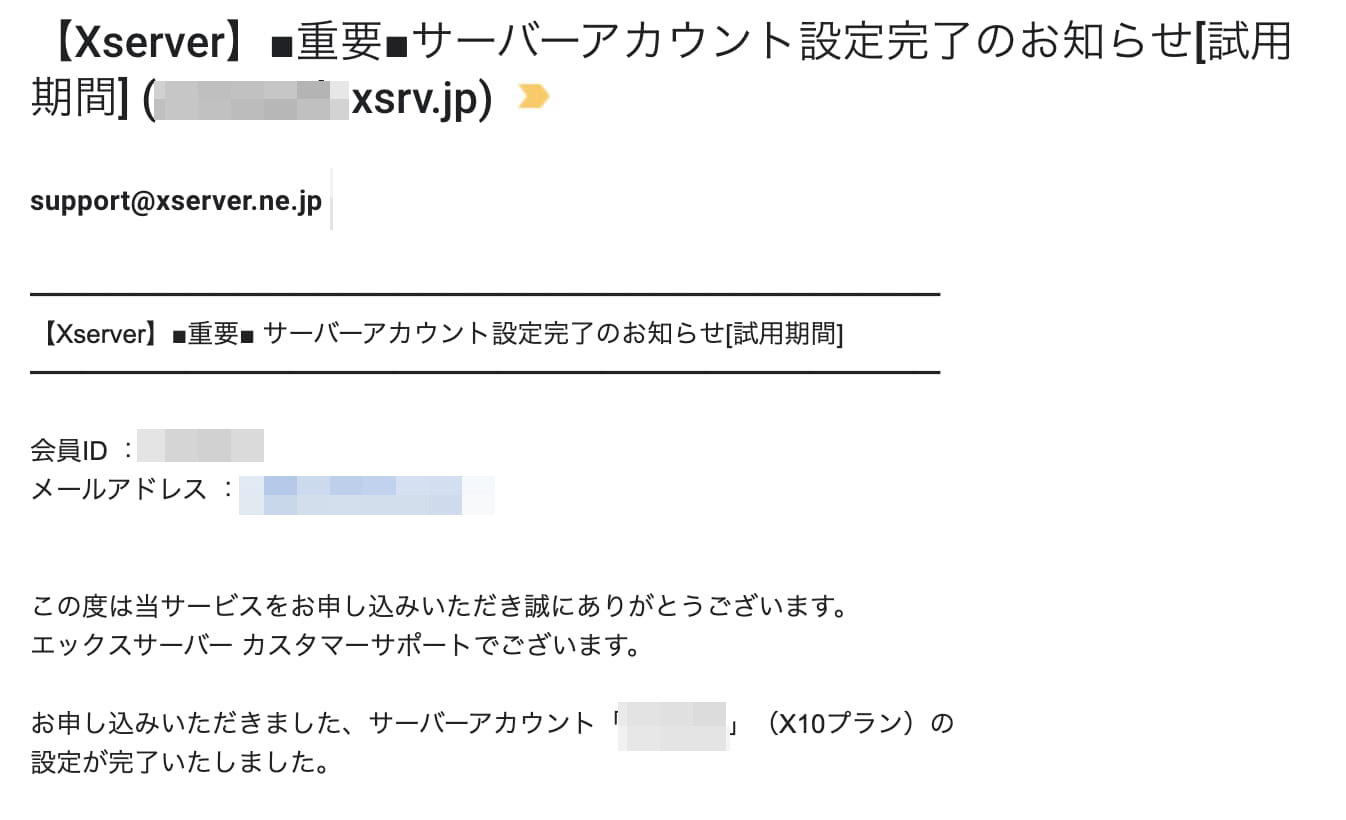
独自ドメインの取得
次にエックスサーバーで独自ドメインを取得する方法です。
お名前.comやムームードメインなどで既にドメインを取得している場合は読み飛ばしてOKです。
独自ドメインを永久無料特典にする場合の注意
エックスサーバーを12ヶ月以上契約すると独自ドメイン永久無料特典がつきます。
ドメイン無料特典を受けることができるのは本契約後となります。
お試し期間終了後に無料特典からドメインを取得するか、または1円で先にドメインを新規取得してお試し期間終了後に無料特典に切り替えるかとなります。
※1円でドメイン取得できるのは.com/.net でキャンペーンによっては他のドメインでも取得できます。
ドメイン無料特典で独自ドメインの取得はXserverアカウントから行います。
上部ナビゲーションの中の「各種特典のお申し込み」をクリックします。

無料特典を利用せずに取得するなら「ドメイン」箇所の右側にある「ドメイン取得」をクリックします。
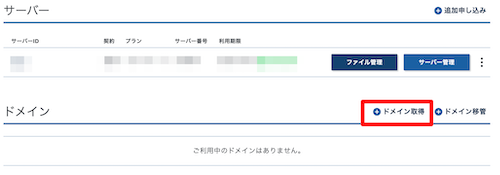
取得したいドメインを検索
「この特典を使用する」をクリックします。
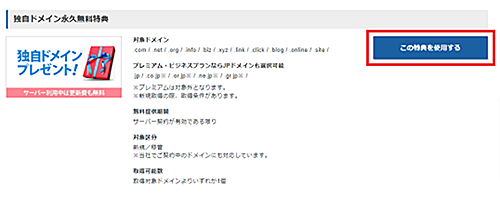
取得したいドメインを入力して、取得可能かどうか検索します。
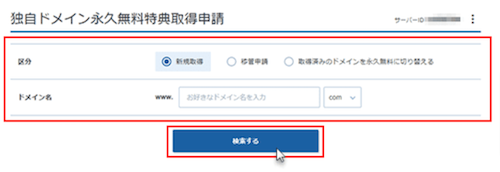
ドメイン取得完了
取得できるドメインが表示されるので、その中の一つを選択し、「選択したドメインの取得申請をする」をクリックすれば完了です。
ドメイン設定の流れ
次に独自ドメインをサーバーで使うための設定を行います。
1)サーバーパネルにログイン
「サーバーパネル」とは契約したサーバーの各種設定ができる管理画面のことです。
ログイン情報は「サーバーアカウント設定完了のお知らせ」メールに記載されています。
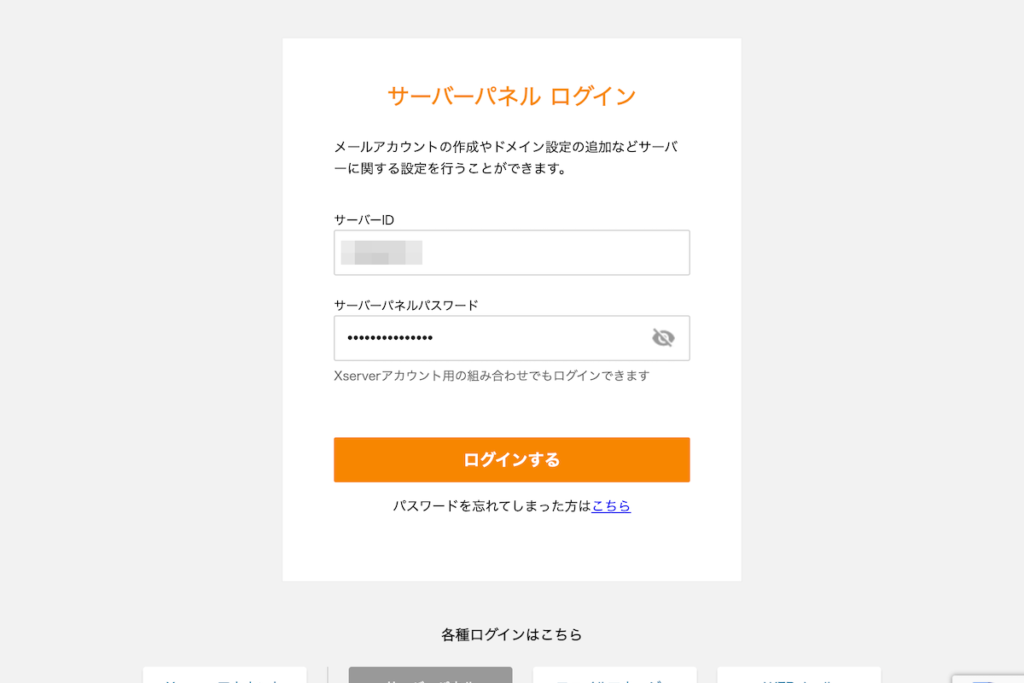
2)ドメイン設定
サーバーパネルにログインするとメニューが色々並んでいるので右上にある「ドメイン」の中の「ドメイン設定」をクリックします。
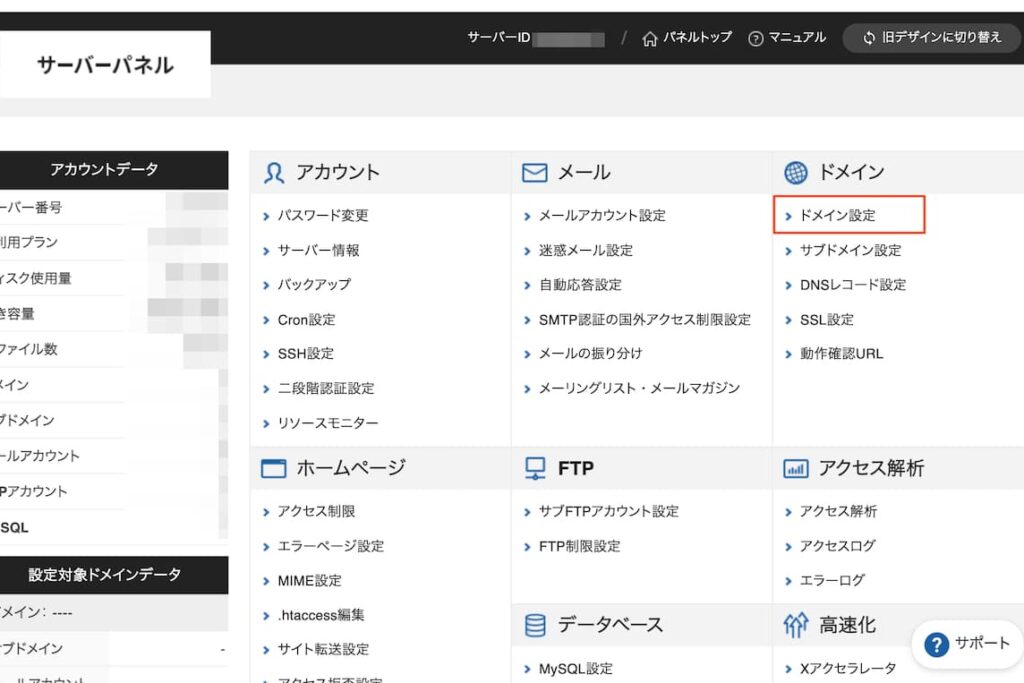
3)ドメインを追加
ドメインを追加するには「ドメイン設定追加」タブをクリックします。
先ほど取得したドメイン名を入力し「確認画面へ進む」
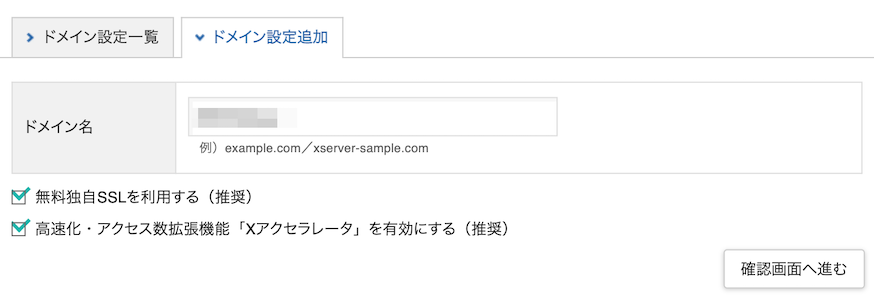
「無料独自SSLを利用する」
「高速化・アクセス数拡張機能「Xアクセラレータ」を有効にする」
はチェックを入れたままにします。
ドメイン名に間違いがないか、確認して「追加する」で設定完了です。
無料独自SSLも同時に設定されます。便利ですね!
WordPresの簡単インストール
これからいよいよWordPressのインストールです。
エックスサーバーには「WordPress簡単インストール」機能が搭載されているので文字通り簡単にインストールできます。
サーバーパネルの中にある「WordPress簡単インストール」をクリックします。
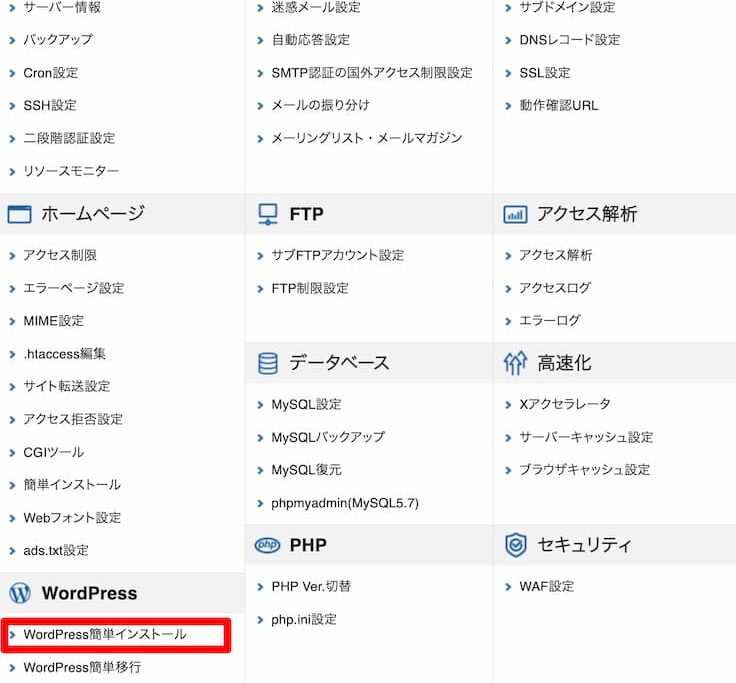
ドメインの選択
WordPressをインストールするドメインの右側にある「選択する」をクリックします。
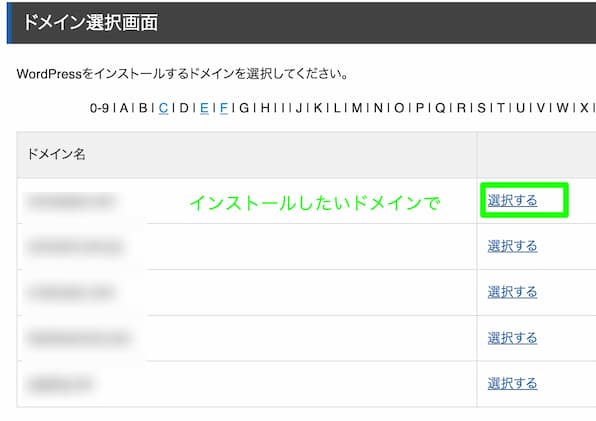
WordPressの情報を入力
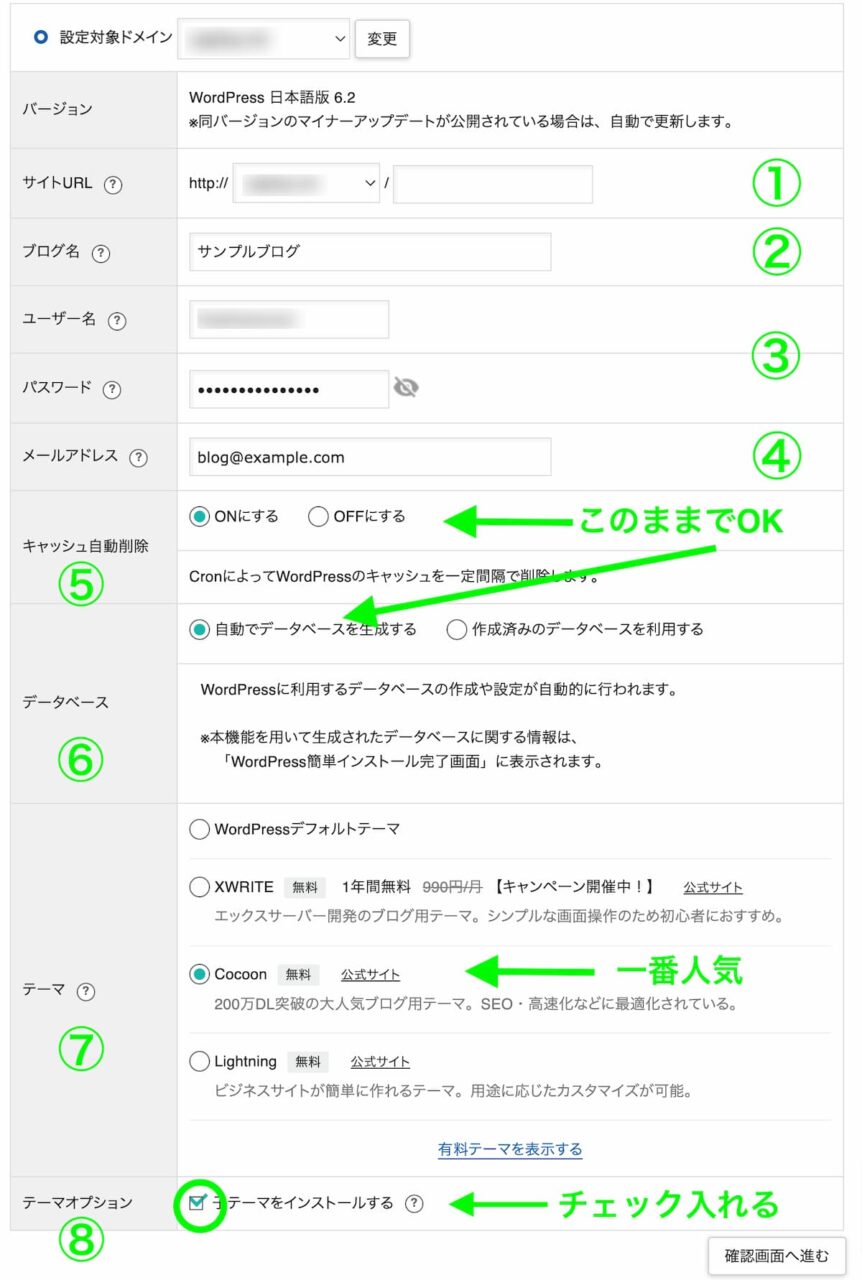
| インストール設定項目 | 説明 |
|---|---|
| ①サイトURL | ブログのURLです。通常はこのままでOKです。 WordPressを複数インストールしたいなどの場合はディレクトリを指定することができます。 |
| ②ブログ名 | ブログ名は日本語入力可能です。 後からでも変更可能。 |
| ③ユーザー名・パスワード | ユーザー名・パスワードは半角英数字で入力します。 パスワードは7〜16文字以内、使える文字は半角英数字、半角スペース、記号!#$%=~^|:_[].+-*/ |
| ④メールアドレス | WordPress管理者のメールアドレスです。 |
| ⑤キャッシュ自動削除 | WordPressのキャッシュを一定間隔で削除してくれる機能、ONのままにしておきます。 |
| ⑥データベース | 自動でデータベースを生成するを選択。 自動でWordPress用のデータベースを作成してくれます。 |
| ⑦テーマ | WordPressテーマも一緒にインストールすることができます。 |
| ⑧テーマオプション | 子テーマをインストールするにチェックを入れます。 テーマをカスタマイズする時に子テーマが必要です。 |
①〜④までの項目はWordPressの設定、ログインするための項目です。⑤キャッシュ自動削除、⑥データベースはデフォルトのままでOKです。
以前はなかったのですが、2023年現在、WordPressテーマも一緒にインストールできるようになっています。テーマは無料・有料プランが揃っていますが、おすすめは無料テーマのCocoonです。
| WordPressテーマ | テーマの概要 |
|---|---|
| WordPressデフォルトテーマ | WordPressをインストールすると同梱されている初期テーマ |
| XWRITE | エックスサーバーが開発したオリジナルテーマ ※有料・初年度のみ無料 |
| Cocoon | 累計200万ダウンロードされている人気の無料テーマ 無料とは思えないほど高機能 |
| Lightning | ビジネスサイトやコーポレートサイトが簡単に作れる 無料テーマ |
| SWELL | 高機能な有料テーマ (買い切りタイプ)16720円 |
| Snow Monkey | 柔軟なカスタマイズが可能な有料テーマ (サブスクタイプ)15,675円/年 |
SWELL、Snow Monkeyは有料テーマでインストールと同時に選択することはできません。一旦WordPressデフォルトテーマでインストールを完了し、その後Xserverアカウント「WordPressテーマ」からテーマを購入します。
インストールの確認→インストール完了
インストールをクリックすると、数秒でインストールが完了します!
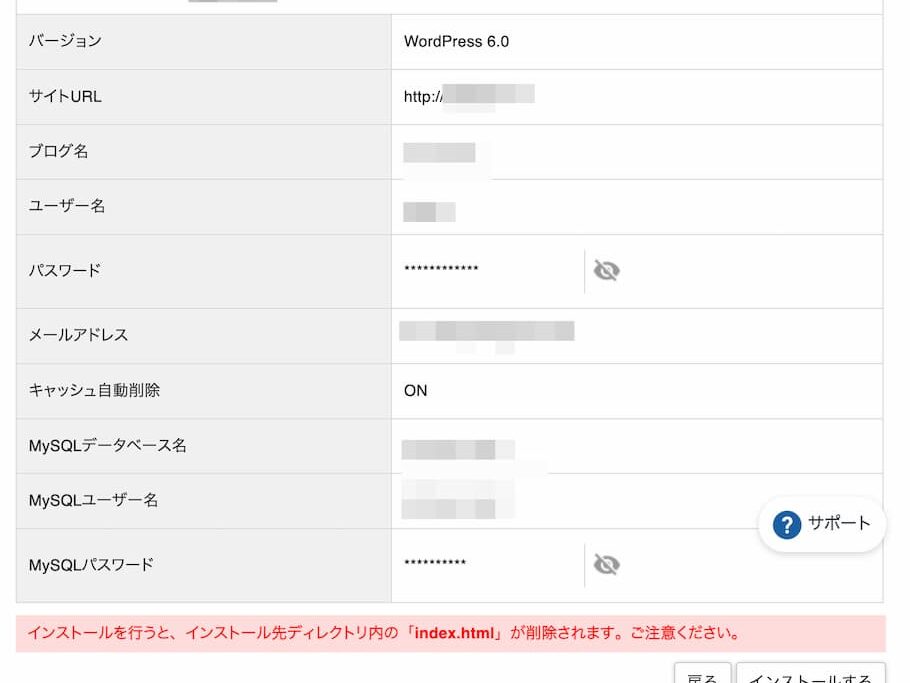
インストール完了で表示されている情報はWordPressのログインに必要な情報です。
メモしておきましょう。
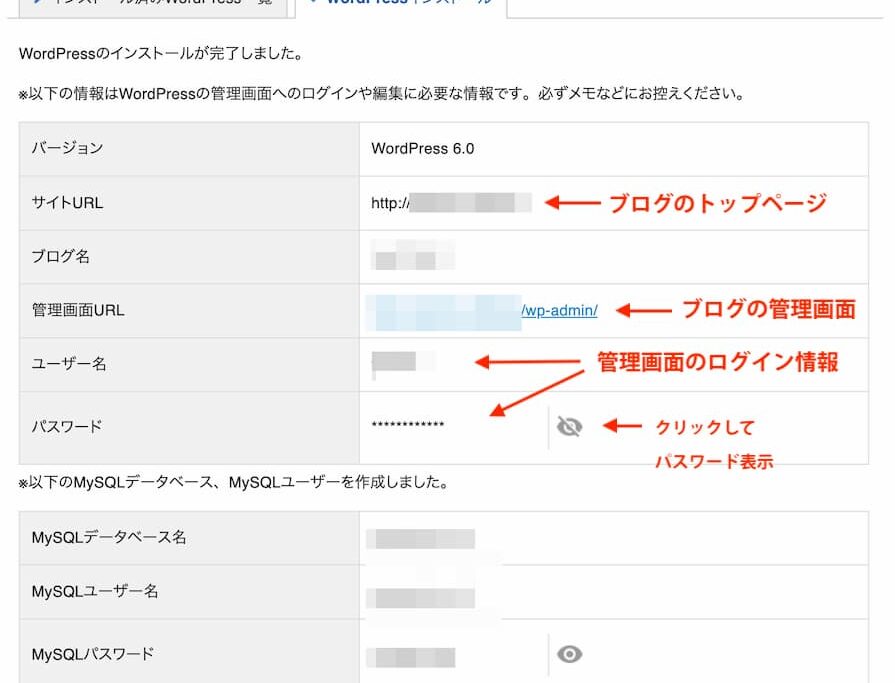
WordPressにアクセス、ログインしてみる
WordPressのトップページは「サイトURL」に表示されているURL。
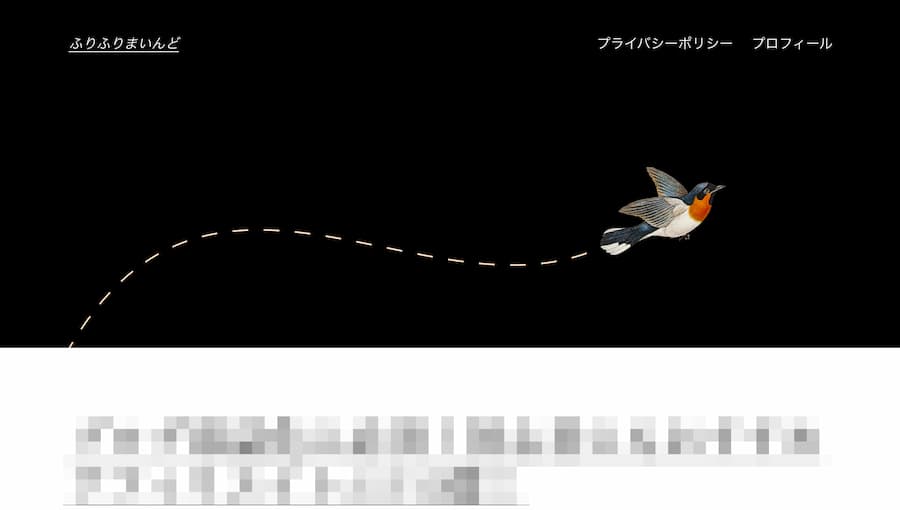
管理画面URLにアクセスするとWordPressにログインできます。
https://ドメイン名/wp-admin/「ユーザー名」「パスワード」を入力します。
無事ログインできればWordPressブログの設置が完了です!お疲れ様でした!
エックスサーバー最大20%円割引!
当ブログ「ふりふりまいんど」のお友達紹介リンクから申し込むと最大20%円割引!
最大20%割引はこちらから▶
エックスサーバーWordPress簡単インストール:まとめ
今回の記事では、エックスサーバーの申し込みからWordPressのインストールまでの流れをまとめました。
ブログ初心者でエックスサーバーでブログを開設することを決めているなら、WordPressクイックインストールを使って申し込みするのが失敗がなくて安心です。
しかし、まずは10日間の無料お試し期間を使って操作や使用感を確かめたいなら、通常申し込みから始めてみましょう。
お試し期間中に実際にWordPressをインストールしたり自分で試してみることは、あとでこんなはずじゃなかった・・・と後悔しないためにも大切なことです。
エックスサーバーではWordPressが簡単に使える機能が完備されているので本記事に沿って行けば、失敗なくWordPressブログを立ち上げられます。










