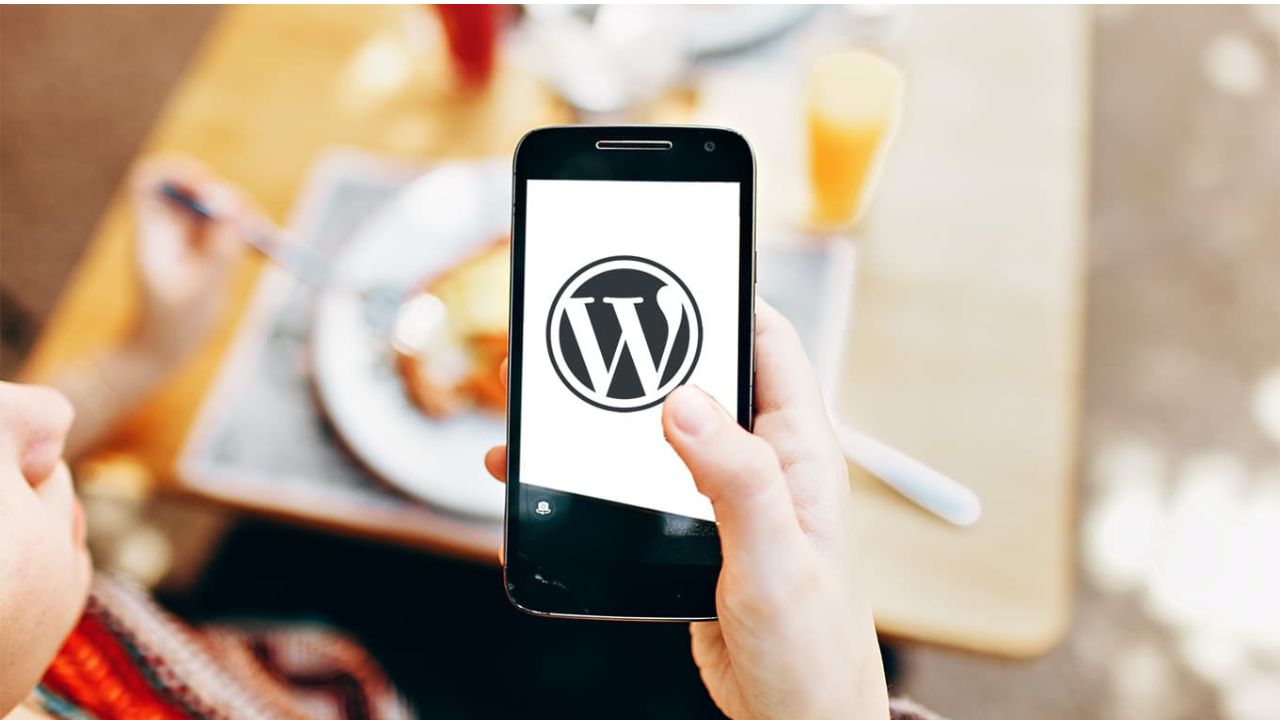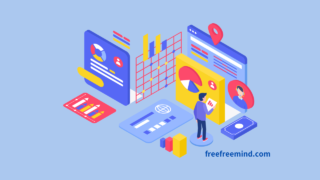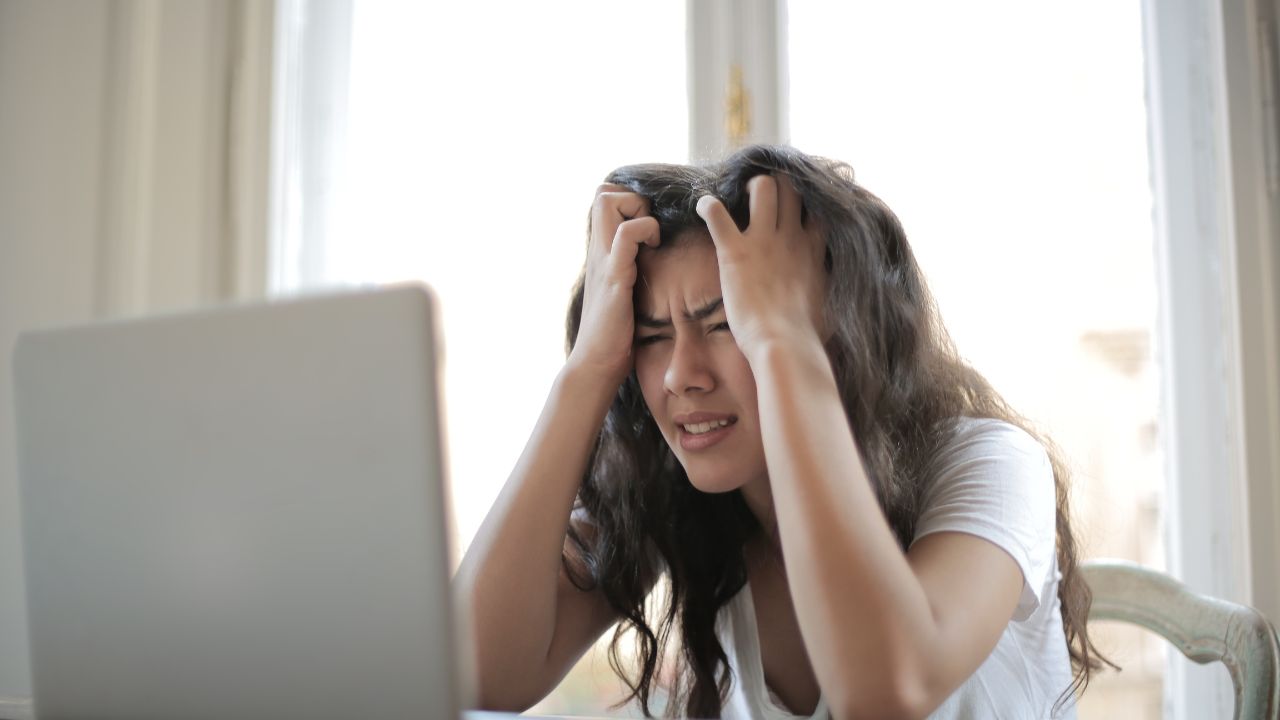この記事では移動中や外出先など、思いついたときにスマホを使って、すぐにWordPressブログを更新する方法を分かりやすく解説していきます。
- 思いついた時にスマホでWordPressブログ記事を書きたい
- 外出先でもちょっとしたブログ記事の修正をスマホでしたい
- PC立ち上げるのが面倒だからスマホからブログを更新したい
こんな風にスマホからブログを更新したい時ありますよね。
WordPressはスマホからでもブログの更新ができます。
WordPressブログを更新する方法は2通り

WordPressブログを更新する方法は2通りあります。
それではスマホからWordPressブログを更新する方法を解説します。
・スマホブラウザからアクセスする
・WordPressスマホアプリをインストールする
それぞれできることに違いがあるので見ていきましょう。
スマホブラウザからアクセスする
1つはSafariやGoogle Chromeなどのブラウザでダッシュボードにログインして更新する方法で。
WordPressの管理画面は完全なレスポンシブレイアウトなので、スマホでも見やすくなっています。
またスマホブラウザでは、PC同様に管理者権限があれば全ての機能にアクセス、編集できますが、テーマやプラグインなどソースコードの編集は誤操作しやすいので注意しなければいけません。
WordPressスマホアプリを使う
WordPressには「WordPress サイトビルダー」というアプリあります。開発しているのはAutomattic社でWordPress.comの運営やWordPressの開発にも貢献しているので有名です。
公式アプリと言ってもいいんじゃないかと思います。
アプリ自体は以前からあり、昔は使いづらいイメージがありましたが現在ではブロックエディターにも対応していて記事も投稿しやすくなっていると感じました。
但しWordPressアプリでは、記事投稿やメディアのアップロードなど利用できる機能が限られています。
| スマホアプリ | ブラウザ | |
| 投稿記事の作成・編集 | ○ | ○ |
| 固定ページの作成・編集 | ○ | ○ |
| メディアのアップロード | ○ | ○ |
| コメントの管理・返信 | ○ | ○ |
| サイトタイトル編集 | ○ | ○ |
| テーマ関連の設定 | × | ○ |
| プラグインの設定 | × | ○ |
| カスタム投稿タイプの記事作成・編集 | × | ○ |
WordPressアプリのインストールからログインまで
WordPress サイトビルダーはがiOS,Android用のそれぞれリリースされていますのでApp Store,Google Playからインストールできます。
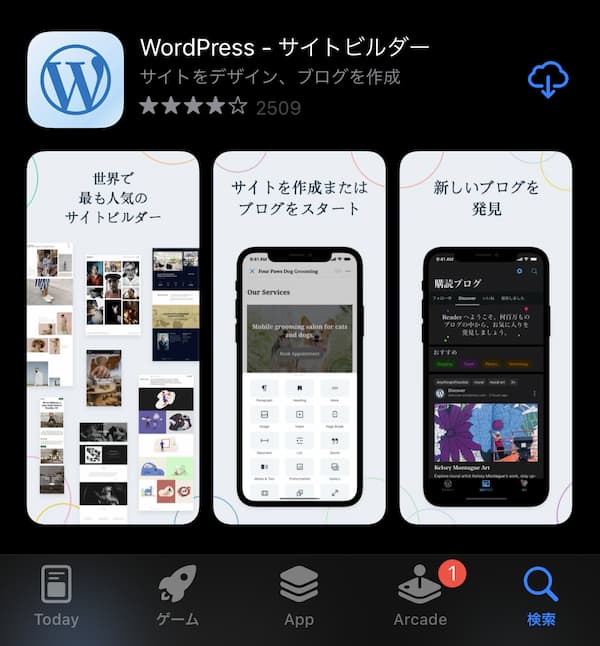
WordPressアプリをインストール後、起動したらまず「既存のサイトアドレスを入力」を選びます。
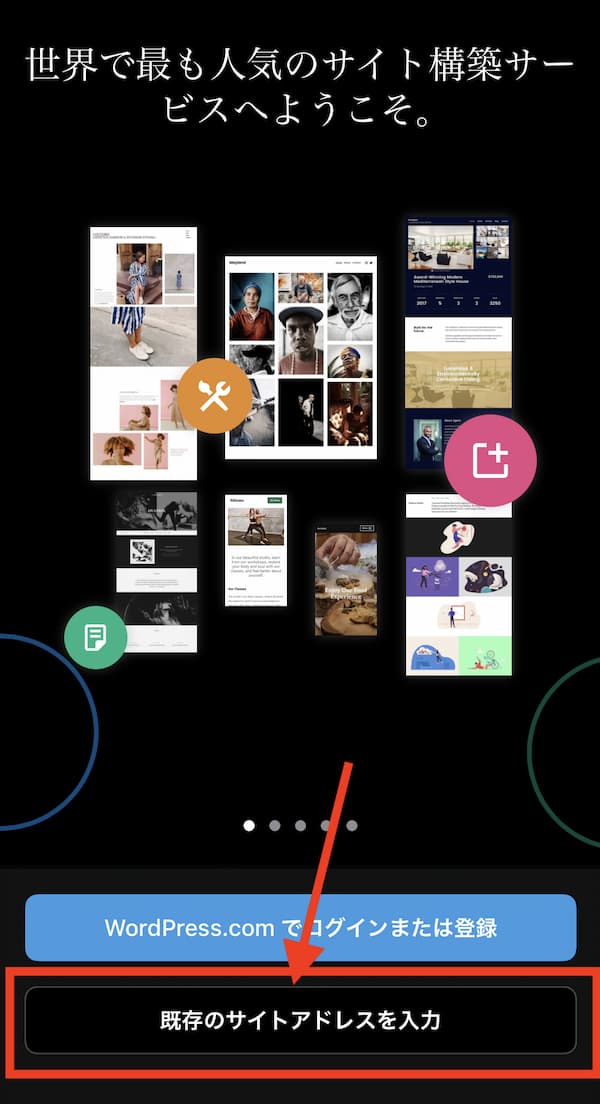
連携するWordPressサイトのURLを入力します。入力するのはhttpなしのドメイン名だけでも大丈夫です。
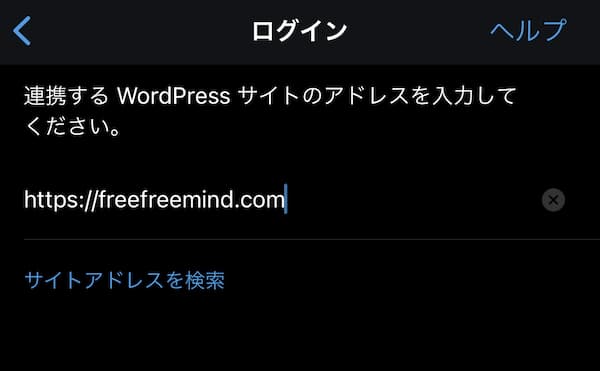
サイト検索でエラーになる場合
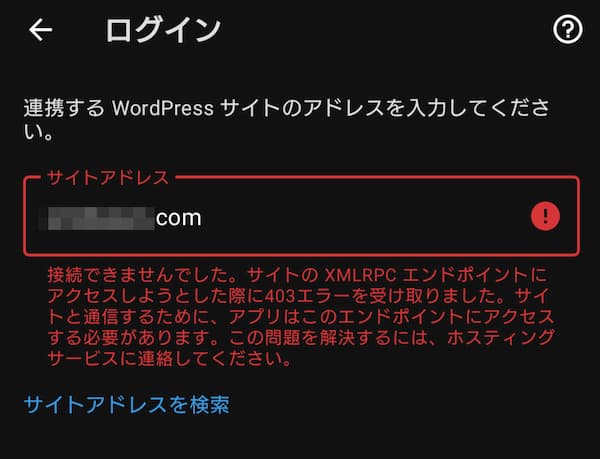
左のようなメッセージが出てサイトが検索ない場合はセキュリティ系プラグインなどが影響している場合があります。
「接続できませんでした。サイトのXML RPCエンドポイントにアクセスしようとした際に403エラーを受け取りました。」というエラーを解決するには
ユーザー名とパスワードを入力します。
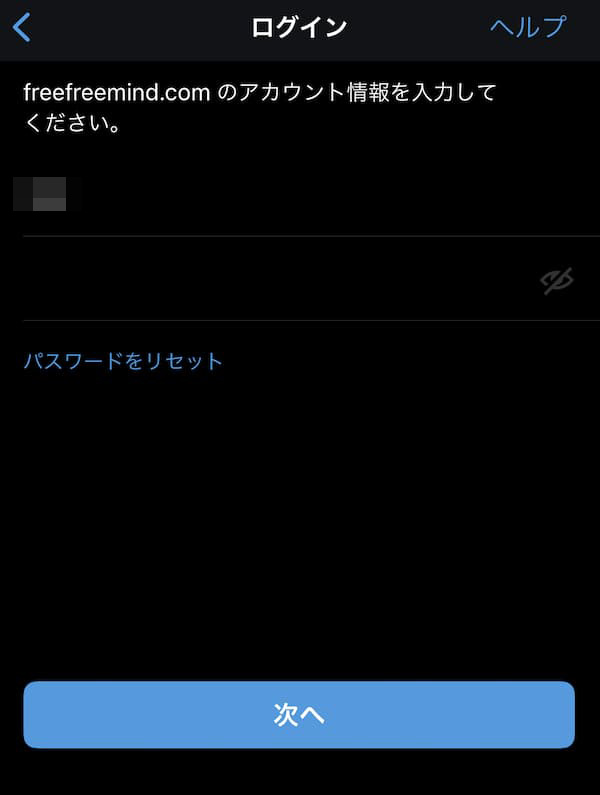
ログインできるとブログ名が表示されるので表示されたブログ名をタップします。
これでブログにログインできました。アプリ画面はシンプルです。
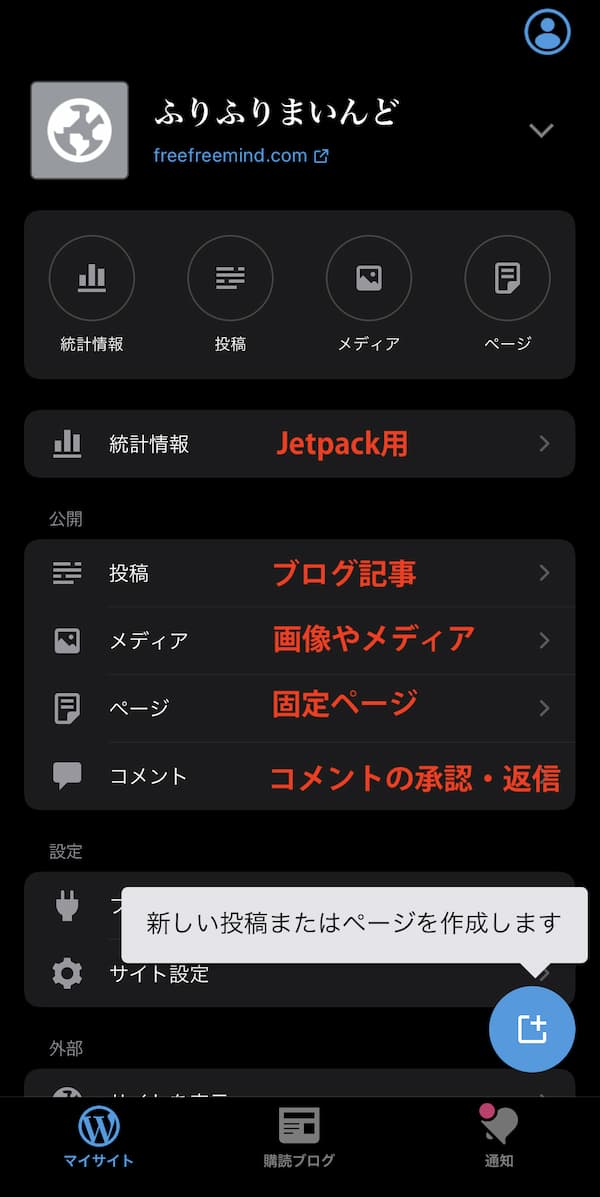
WordPressアプリでは複数サイトを管理できます。
アプリ上部に表示されているブログ名の右端にある下矢印アイコンをタップ後、右上にある「+」から新たなに連携するWordPressブログを追加できます。
WordPressアプリで記事を書く方法
アプリでは記事を書くのがメインの使い方でしょう。
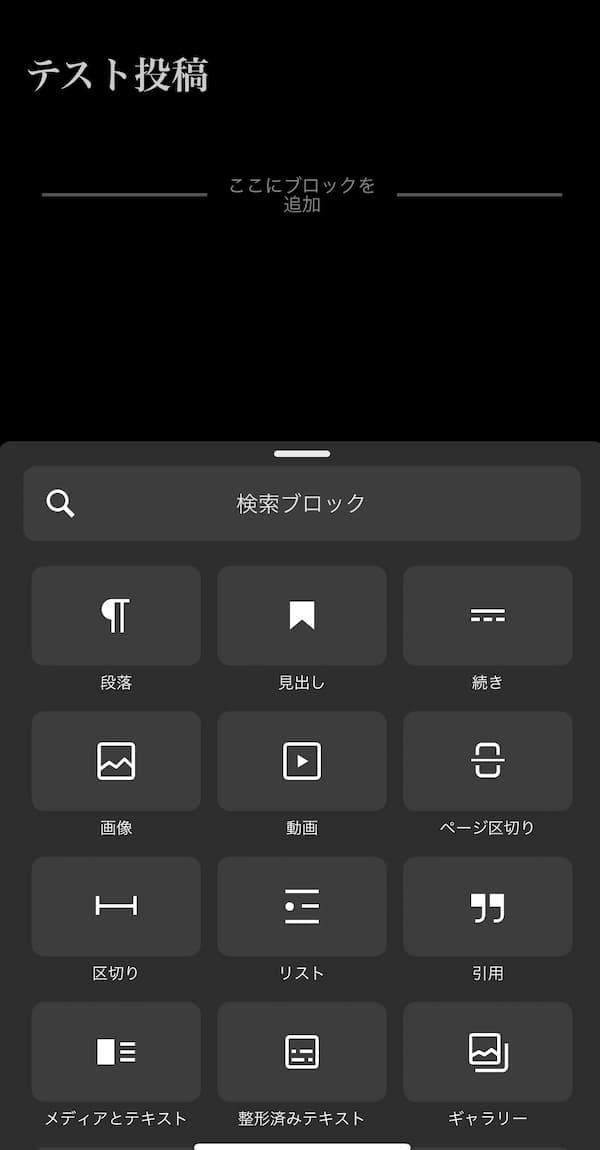
右下にあるアイコンから新規ページを作成できます。
アプリもブロックエディターに対応していますが、使えるのは一般的なブロックだけで、テーマ独自のブロックなどは表示されません。
写真などメディア挿入もWordPressライブラリのほか、スマホデバイスからもアップロードできます。
記事を投稿するという面では、スマホで文字打ちが慣れている人には、PCよりも使いやすいかもしれません。
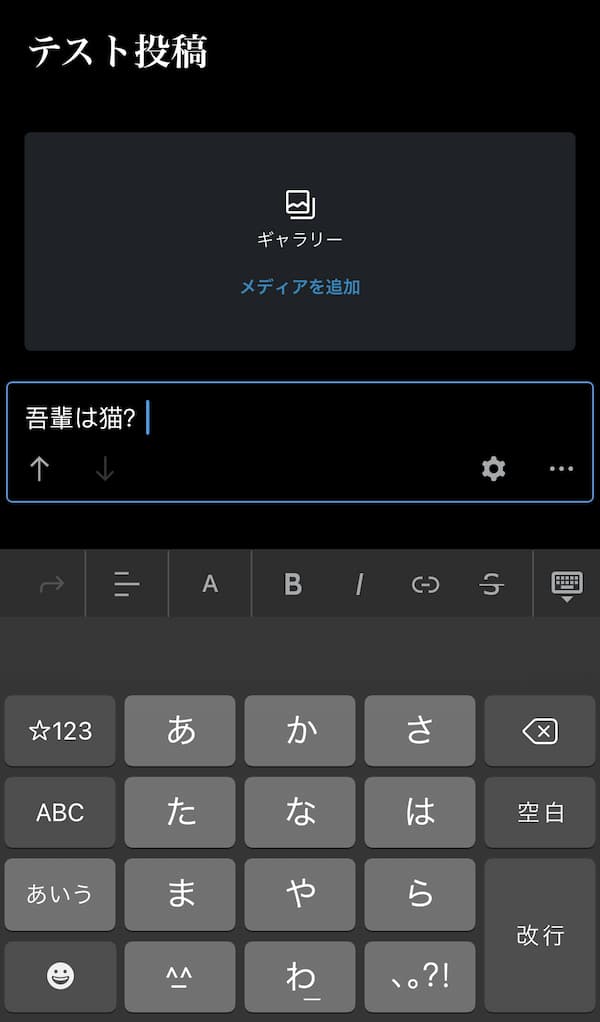
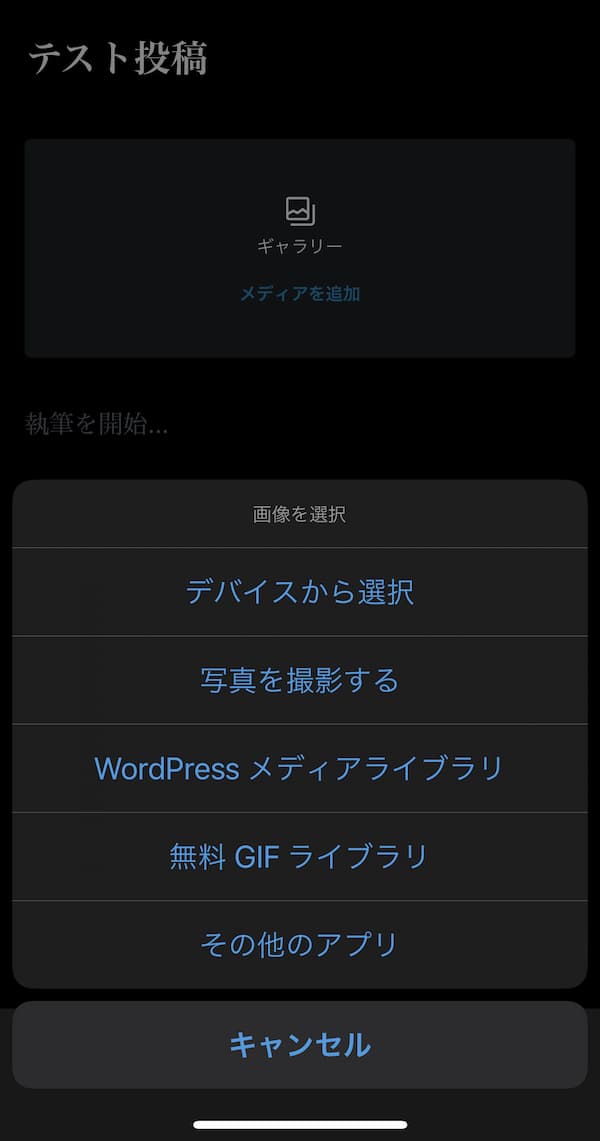
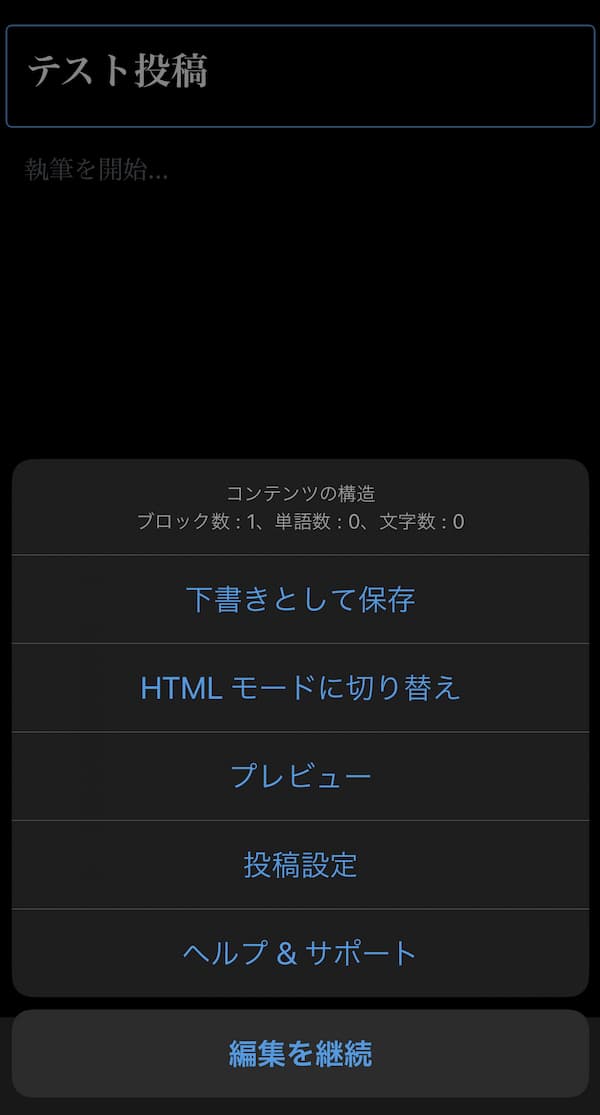
書いた記事は、下書き保存しておけます。
スマホブラウザでブログを書く方法
PCでのアクセスと同じ方法です。Google ChromeやSafariでWordPressのURLにアクセスしてログインします。
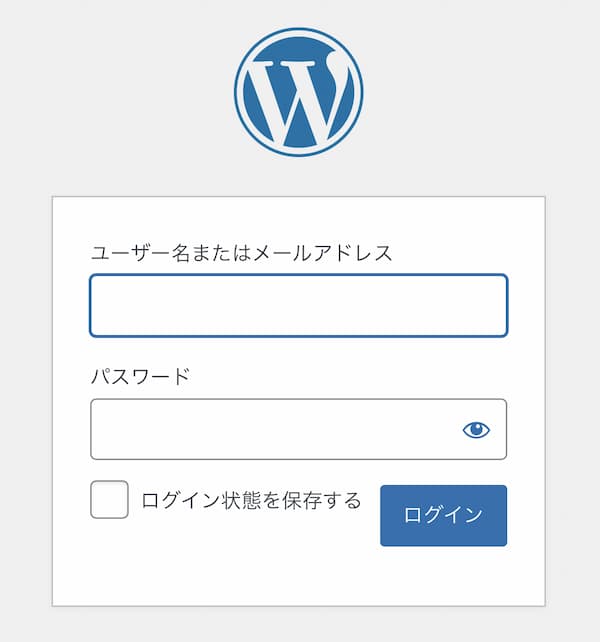
ログインするとPCでの画面と一緒ですが、スマホ用に見やすくなっています。
左上にあるアイコンから各メニューを表示できます。
「+」アイコンは新規投稿やメディアのアップロードに飛ぶことができます。
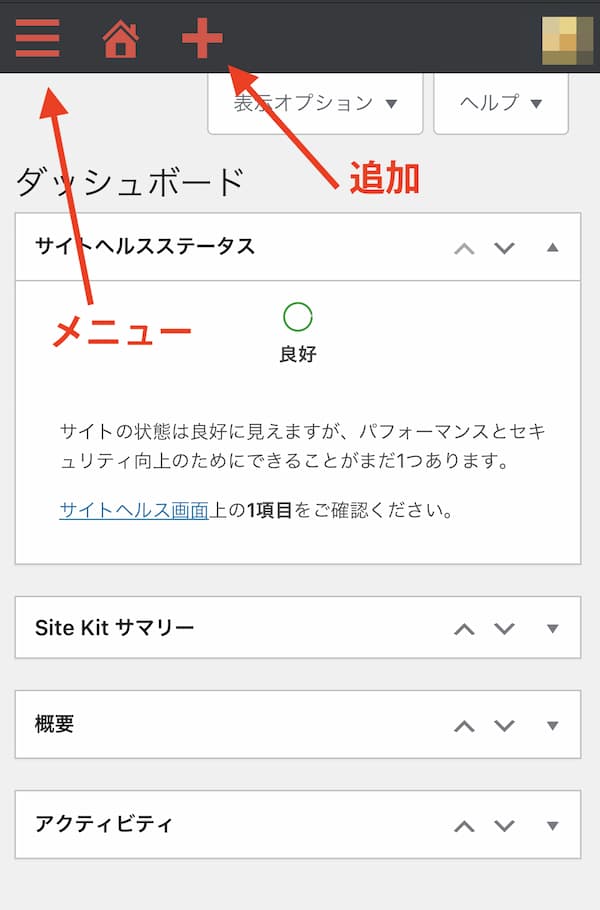
スマホブラウザからの操作は、PCと同じなので使えない機能はないでしょう(未確認ですが)
記事の自動保存もされるので、途中で画面を切り替えても入力した記事がなくなる心配もありません。
もちろんブロックエディターも全て使えます。
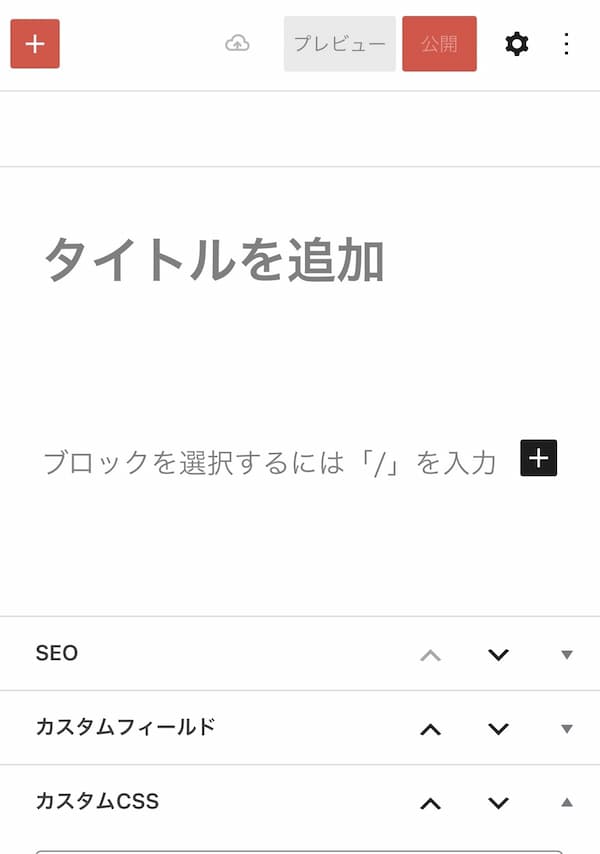
まとめ
この記事ではスマホでWordPressブログを更新する方法2つを紹介しました。
普通に記事を書くのはWordPressアプリが使いやすそうです。
でも細かい装飾やテーマのブロックを使いたい場合はスマホブラウザかPCで行う必要がありますね。
スマホブラウザでも記事の自動保存もされるのでいいですね。
PCが壊れてしまってアクセスできなくなった場合でも、スマホからのアクセス方法を覚えておけば安心です。
ぜひ参考にしてください。
ブログを始めるなら国内シェアNo1・国内最速!「エックスサーバー」
当ブログ「ふりふりまいんど」のお友達紹介リンクから申し込むと最大10,000円割引!
どうぞご利用ください!
【最大10,000円割引!お友達紹介リンクはこちら】
▶お友達紹介リンクから「エックスサーバー」に申し込みをする
【チェック】外出先の無料Wi-Fiは危険▼